电脑磁盘怎么扩容 电脑的本地磁盘如何扩容
更新时间:2022-08-11 11:59:13作者:xinxin
每次在进行电脑系统安装的过程中,用户都会对电脑的磁盘内存进行合理的分区,可是在使用一段时间之后,有些用户却发现电脑中有些磁盘分区的内存不够用,因此就想要进行扩容来扩大内存,对此电脑磁盘怎么扩容呢?接下来小编就来教大家电脑的本地磁盘扩容设置方法。
具体方法:
1、打开【我的电脑】。
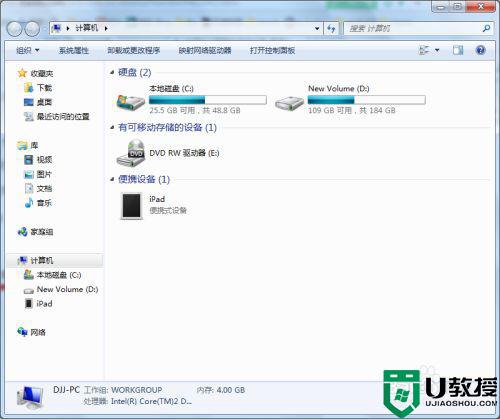
2、在【计算机】位置点右键,选择【属性】。
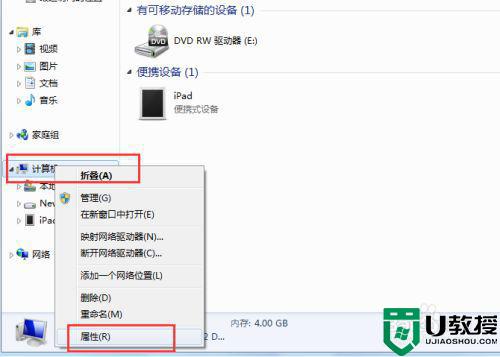
3、进入系统界面,点击【高级系统设置】。
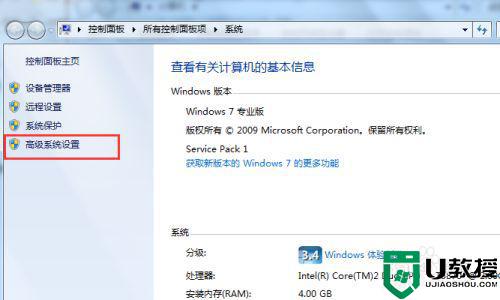
4、点击【高级】-【设置】。
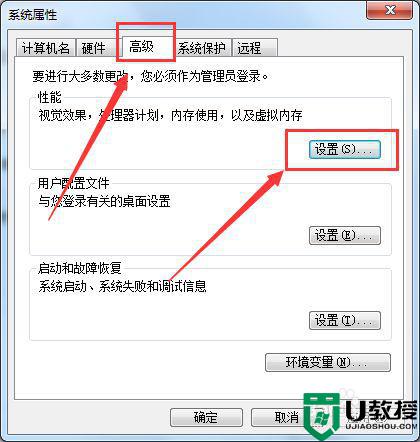
5、在【性能选项】中再次点击【高级】。
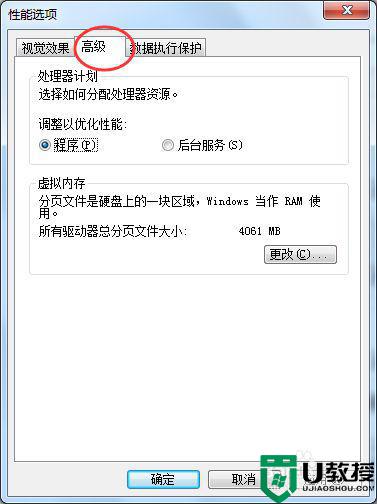
6、在虚拟内存选项框中可以看到当前默认的虚拟内存为4G,和物理内存的大小一样,点击【更改】。
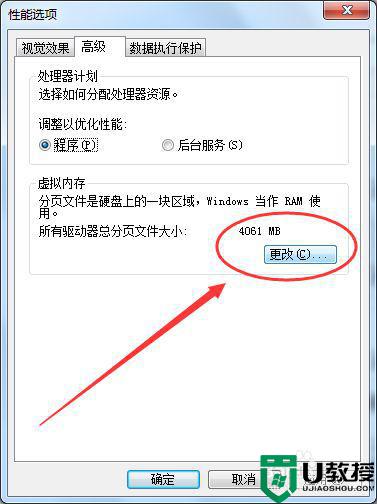
7、进入【虚拟内存】界面,默认是自动管理虚拟内存的大小。
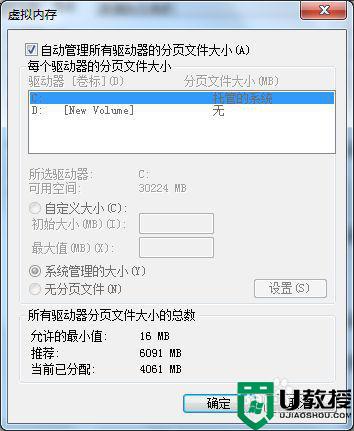
8、去掉自动管理的勾选,选择【自定义大小】,输入2倍的物理内存大小8192,再点击【设置】,可以看到当前分页文件的大小已经修改成功。
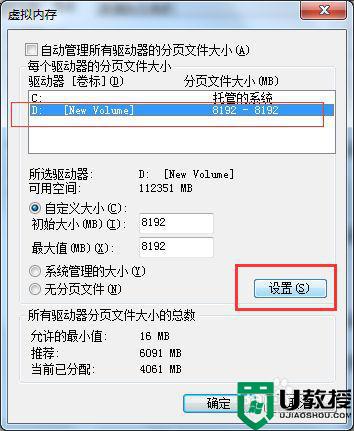
9、点击【确认】,我们电脑的运行内存就已经修改完成了。注意设置虚拟内存的大小一般不要大于实际物理内存大小的2倍。
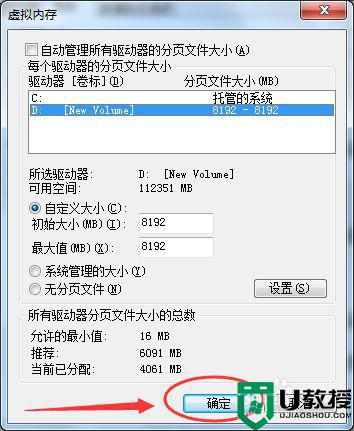
上述就是小编教大家的电脑的本地磁盘扩容设置方法了,还有不清楚的用户就可以参考一下小编的步骤进行操作,希望能够对大家有所帮助。
电脑磁盘怎么扩容 电脑的本地磁盘如何扩容相关教程
- 电脑磁盘扩容c盘不能扩展怎么办 电脑c盘不能扩展如何解决
- 如何给电脑c盘扩容 c盘空间不足怎么扩容
- 电脑c盘满了怎么扩容 电脑c盘内存满了如何扩大
- 如何给mac硬盘扩容 教你给Mac硬盘扩容的方法
- Win7系统怎么给C盘增加容量?Win7电脑如何给C盘扩容?
- 电脑如何扩大内存 电脑如何扩容内存
- Win7给电脑C盘扩容的办法
- 电脑c盘怎么扩大 电脑c盘的扩大方法
- c盘怎么扩容
- 分区助手怎么扩大C盘?分区助手给C盘扩容的方法
- 5.6.3737 官方版
- 5.6.3737 官方版
- Win7安装声卡驱动还是没有声音怎么办 Win7声卡驱动怎么卸载重装
- Win7如何取消非活动时以透明状态显示语言栏 Win7取消透明状态方法
- Windows11怎么下载安装PowerToys Windows11安装PowerToys方法教程
- 如何用腾讯电脑管家进行指定位置杀毒图解

