怎么把c盘恢复出厂设置 c盘恢复出厂设置的步骤
众所周知C盘是电脑中很重要的一个磁盘,使用时间久了之后C盘中就会积累很多缓存文件和垃圾文件,很多人觉得很麻烦,就想要把C盘恢复出厂设置,但是却不知道要从何下手,针对此问题,本文这就给大家讲述一下c盘恢复出厂设置的步骤吧。
怎么把c盘恢复出厂设置如下:
win7系统:
1、同时按下快捷键按 Win+R,打开运行窗口,输入代码 sysprep 按确定;
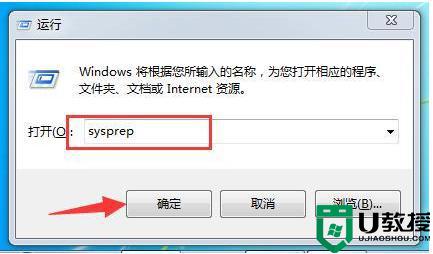
2、双击打开文件 sysprep ;
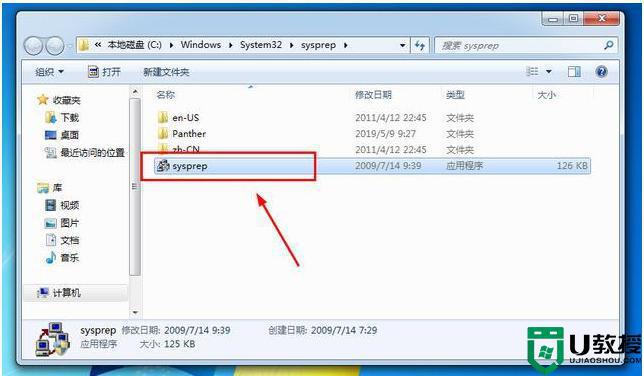
3、出现的系统准备工具,直接按确定即可;
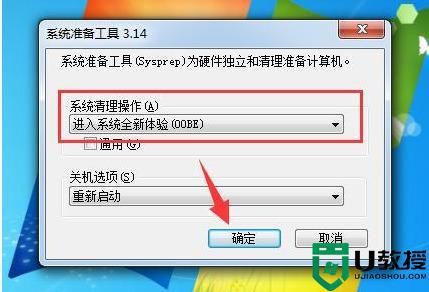

4、接着系统会重新启动,开始重新安装系统;
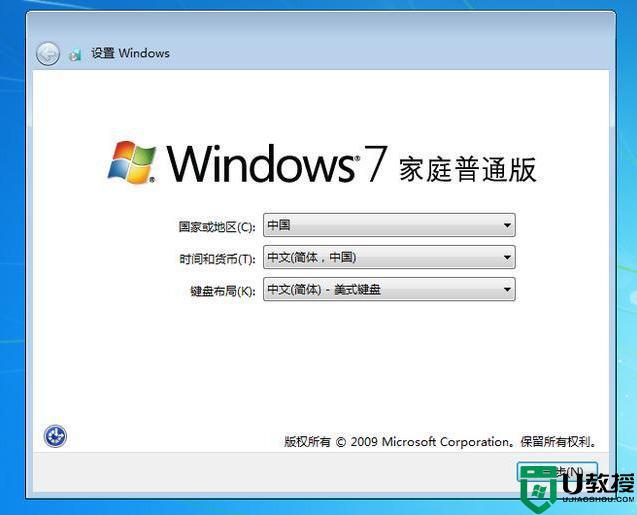
5、接着安装安装系统的提示,安装完成后就自动进入系统。

Win10系统:
1、同时按下键盘快捷键Win+I,打开设置界面,点击“更新和安全”;
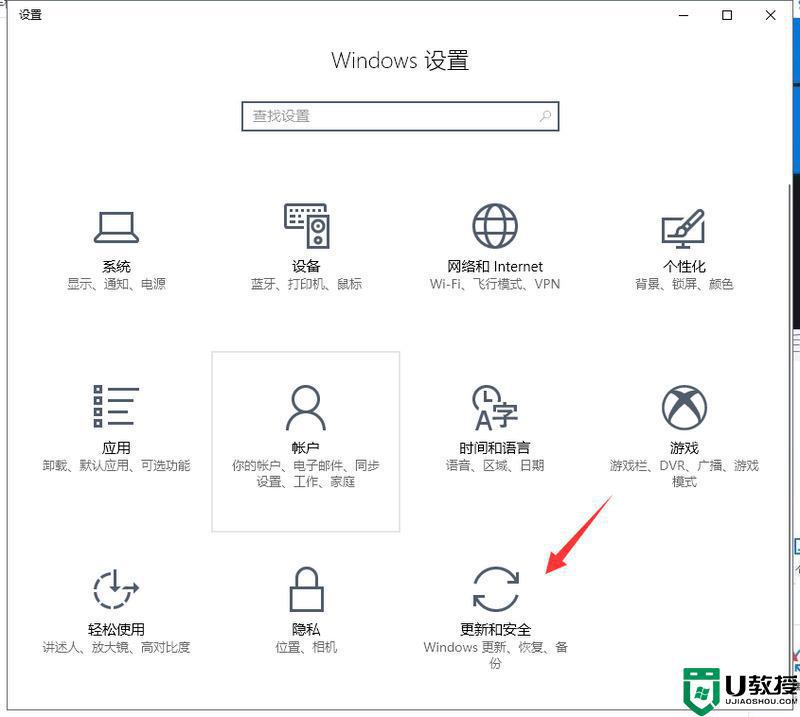
2、点击左侧“恢复”,然后重置此电脑,点击开始按钮;
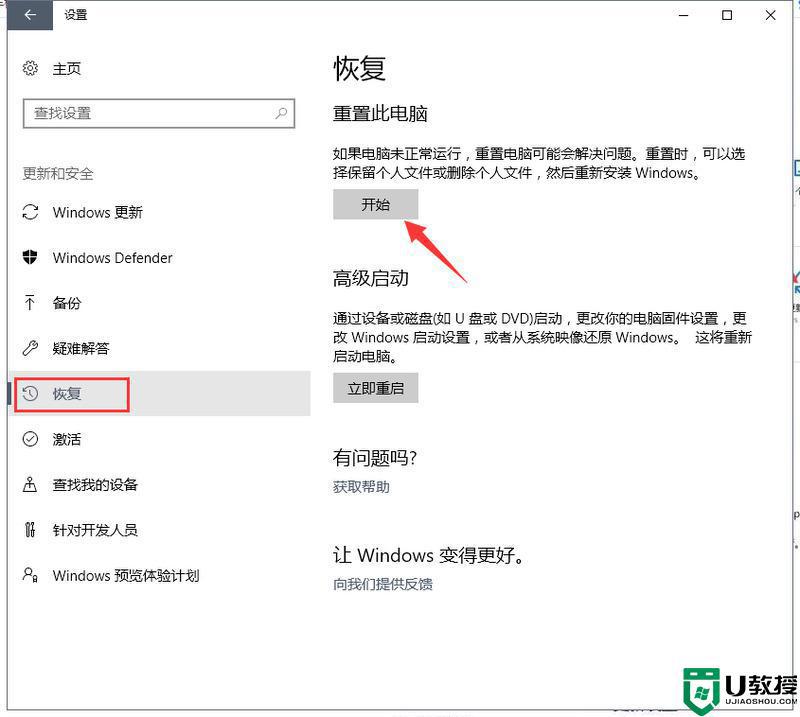
3、接着出现两个选项,如何选择呢?
第一个选项,保留我的文件。这个选项只是删除应用,恢复设置,还保留个人文件,就是说保留了你的用户名,以及库里的所有个人问件,对于只想清除安装过的程序的用户可以选择,但是小编这里不推荐,因为改善效果不大。
第二个选项是删除所有内容,这个选项意思就是将你的系统恢复成刚安装系统时候的状态。

4、接着出现要删除驱动器的全部文件。
第一个选项:仅限安装了windows的驱动器,就是我们俗称的格式化C盘并重置系统。如果DEF盘存有资料并且不想格式化整个盘的朋友,务必选择这个选项。
第二个选项:所有驱动器,意思是格式化我们的整个硬盘。CDEFG等等所有的盘,如果没有保存的文件或者已经备份好了,想彻底清理电脑的朋友可以选择,否则,千万不要选择这个选项。
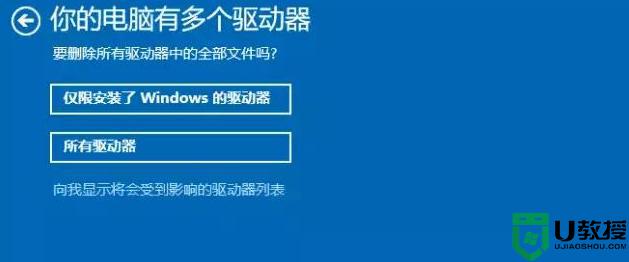
5、接着是否清理这些驱动器吗?
第一个选项仅删除我的文件,类似我们的快速格式化,速度很快,但是不彻底,会保留部分文件,不推荐。
第二个选项删除文件并清理驱动器,类似我们的低级格式化,能够彻底清理系统盘,不会保留任何文件,建议选择这个选项。

5、接着就会开始重置电脑,期间不要操作电脑哦。
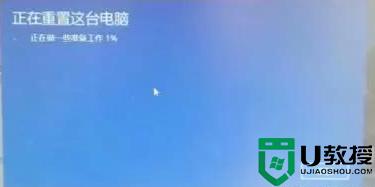
win11怎么把c盘恢复出厂设置
1、首先进入win11系统界面点击左下角开始,选择右上角设置选项;
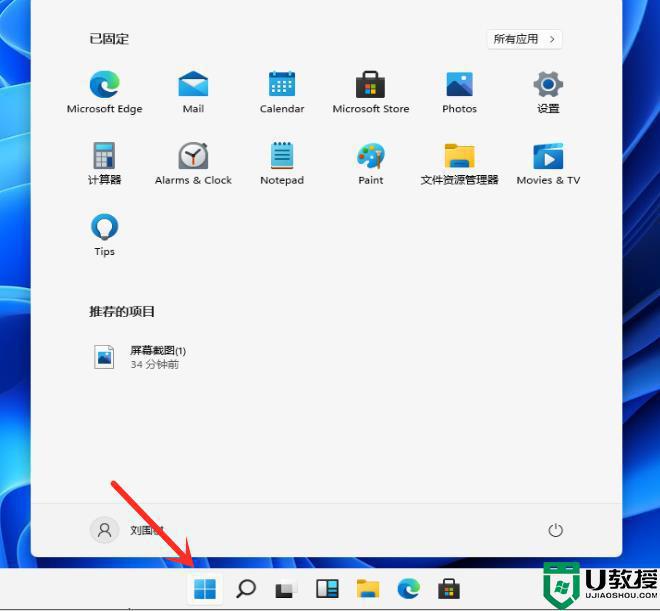
2、在Windows设置界面选择更新和安全选项;
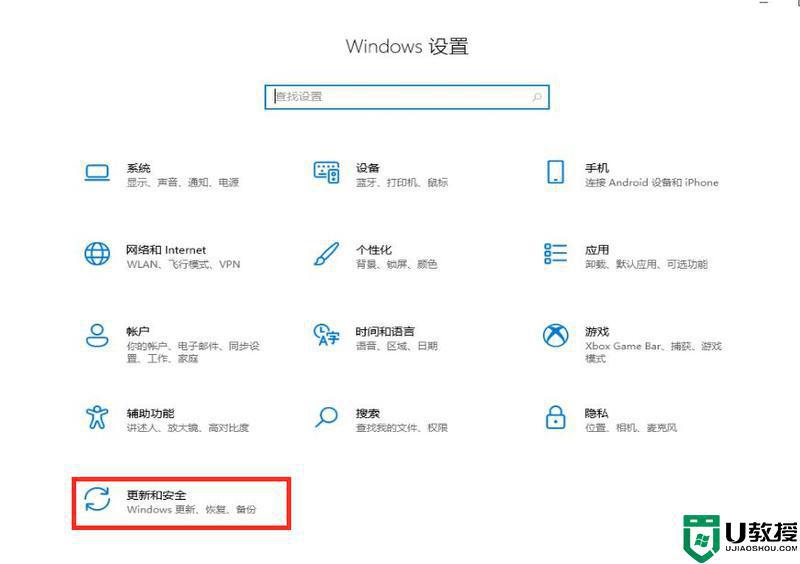
3、点击左侧恢复选项,在右侧点击初始化电脑;
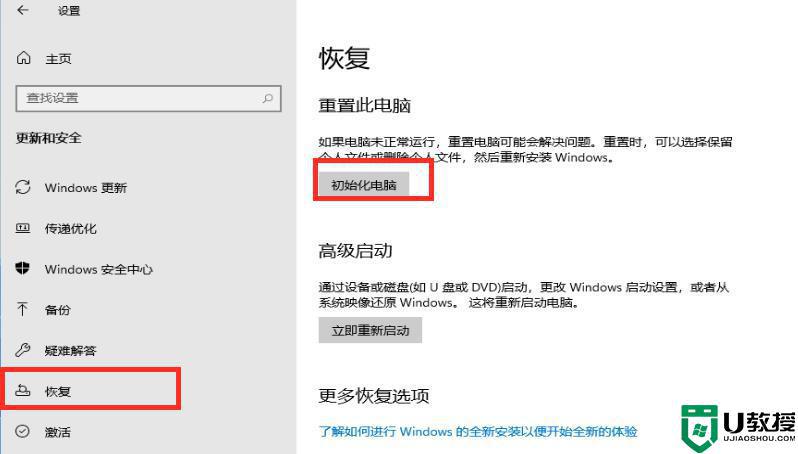
4、大家根据自己的需要选择是否保留相关设置和文件;
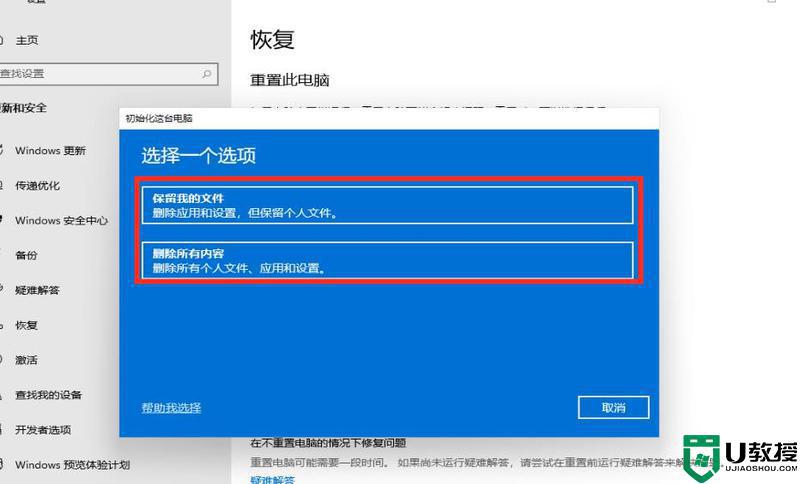
5、然后选择从本地重新安装或者重新下载并安装;
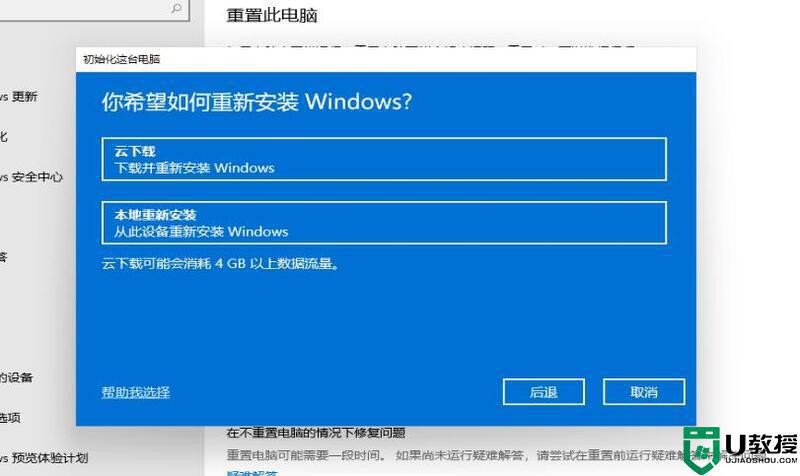
6、接下来大家稍等一会,等待重装完成即可。
上述给大家讲解的就是怎么把c盘恢复出厂设置的详细内容,有需要的用户们可以学习上面的方法来进行操作就可以了。
怎么把c盘恢复出厂设置 c盘恢复出厂设置的步骤相关教程
- u盘怎么恢复出厂设置 u盘恢复出厂设置的具体方法
- 华硕电脑怎么恢复出厂设置 华硕笔记本恢复出厂设置步骤
- 如何把电脑恢复出厂设置 怎么将电脑恢复出厂设置
- 苹果电脑恢复出厂系统的步骤 苹果怎么恢复出厂设置
- 怎么把电脑恢复出厂设置 电脑如何恢复出厂设置
- mac怎么恢复出厂设置 mac系统还原出厂设置的步骤
- macbookpro怎么恢复出厂设置 macbookpro恢复出厂设置的操作方法
- 电脑恢复出厂设置会怎么样?电脑恢复出厂设置的方法
- 电脑如何恢复到出厂系统 怎么把电脑恢复出厂设置
- Mac怎么样恢复出厂设置 Mac恢复出厂设置的方法
- 5.6.3737 官方版
- 5.6.3737 官方版
- Win7安装声卡驱动还是没有声音怎么办 Win7声卡驱动怎么卸载重装
- Win7如何取消非活动时以透明状态显示语言栏 Win7取消透明状态方法
- Windows11怎么下载安装PowerToys Windows11安装PowerToys方法教程
- 如何用腾讯电脑管家进行指定位置杀毒图解

