Mac如何下载chrome浏览器 Mac下载chrome浏览器的详细教程
更新时间:2022-08-05 14:41:00作者:mei
chrome浏览器是一款简单便捷的网页浏览工具,上网查找资料必备的,功能齐全,操作方法简单。一般Mac系统没有安装chrome浏览器,有需要使用要自己下载安装,但是Mac如何下载chrome浏览器?接下来和大家介绍具体安装步骤。
具体方法如下:
1、打开谷歌搜索引擎。
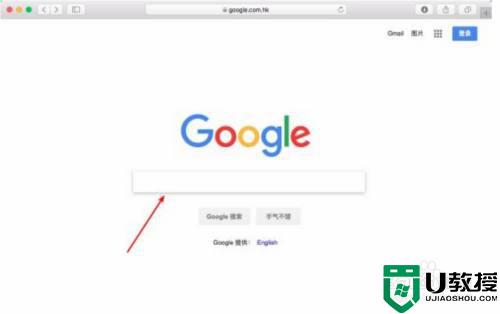
2、在搜索栏中搜索 关键字 Chrome。
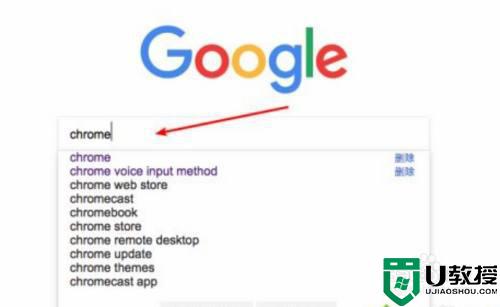
3、点击第一个结果,如图。
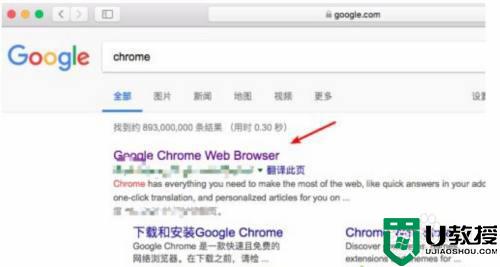
4、点击中间的下载Chrome蓝色按钮。
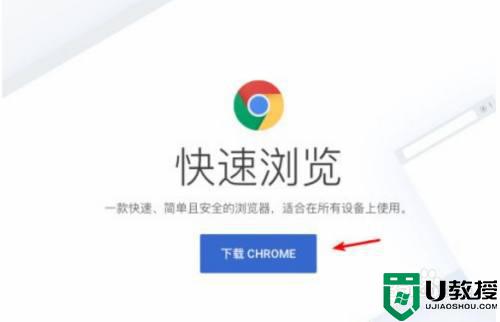
5、选择同意 接受安装。
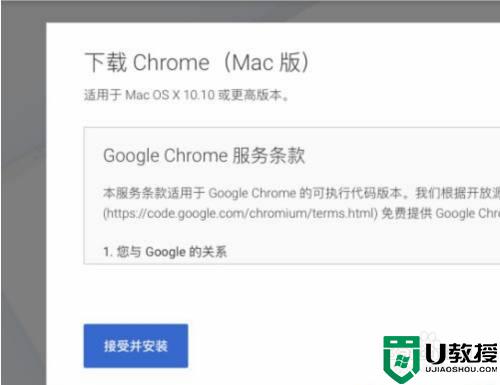
6、如果等待了一段时间发现并没有任何反应,点击图中的重新下载。
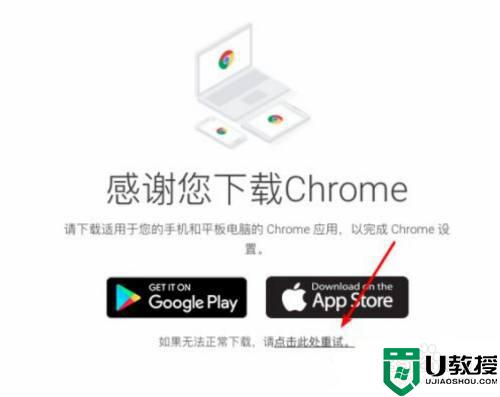
7、如图 在下载位就会出现下载状态。
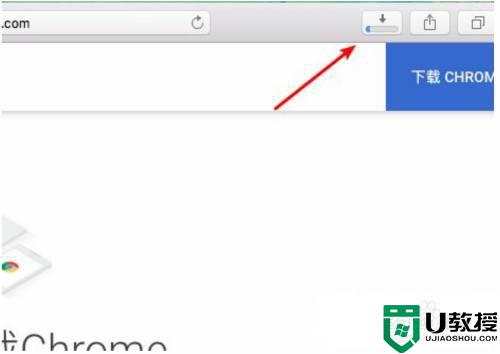
8、等待下载完成。
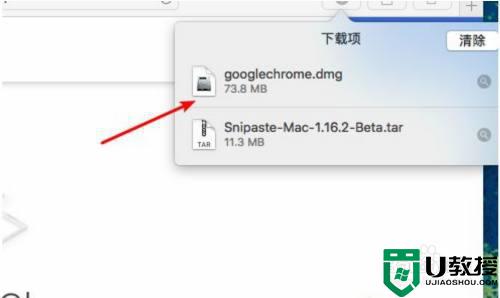
9、完成后,双击打开,并将Chrome图标拖入application。
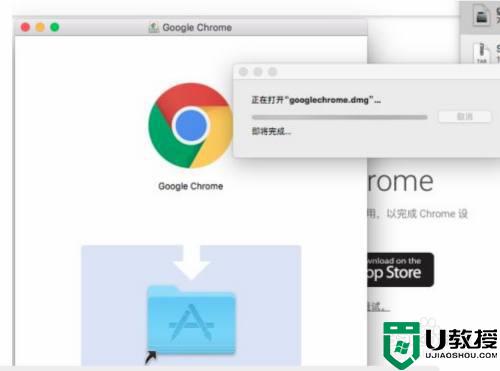
10、四指抓摸触控板 在launchpad中就可以看到Chrome了。
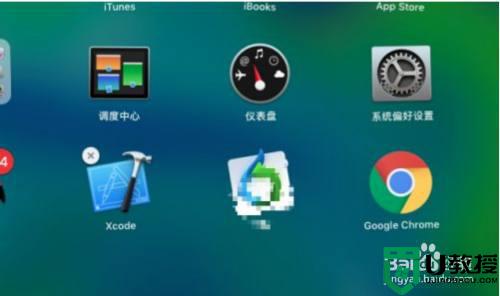
chrome浏览器给大家带来高效便捷的使用体验,Mac系统没有安装chrome浏览器,参考本文教程设置即可。
Mac如何下载chrome浏览器 Mac下载chrome浏览器的详细教程相关教程
- chrome浏览器 mac连不上网怎么办 mac chrome浏览器无法上网如何处理
- 360安全浏览器和360极速浏览器区别分析详细教程
- 360安全浏览器和360极速浏览器区别分析详细教程
- 360安全浏览器和360极速浏览器区别分析详细教程
- 360安全浏览器和360极速浏览器区别分析详细教程
- 360浏览器和qq浏览器哪个好?360浏览器和qq浏览器哪个好用详细分析
- 360浏览器和qq浏览器哪个好?360浏览器和qq浏览器哪个好用详细分析
- 谷歌浏览器翻译在哪 Chrome浏览器翻译功能如何打开
- 360浏览器和qq浏览器哪个好?360浏览器和qq浏览器哪个好用详细分析
- 谷歌浏览器禁用js详细教程
- 5.6.3737 官方版
- 5.6.3737 官方版
- Win7安装声卡驱动还是没有声音怎么办 Win7声卡驱动怎么卸载重装
- Win7如何取消非活动时以透明状态显示语言栏 Win7取消透明状态方法
- Windows11怎么下载安装PowerToys Windows11安装PowerToys方法教程
- 如何用腾讯电脑管家进行指定位置杀毒图解

