thinkpad笔记本装xp系统教程【图文】
更新时间:2016-09-30 11:43:08作者:ujiaoshou
有些用户不懂得怎么为thinkpad装系统,那么接下来就跟大家分享thinkpad笔记本装xp系统教程。
thinkpad笔记本装xp系统教程:
1、首先将制作好的u教授启动u盘插入电脑usb插口,接着开启电脑,待出现开机启动画面后按下u盘启动快捷键F12即可,联想ThinkPad笔记本开机画面如下图所示;

2、进入启动项选择页面后,通过键盘上的上下方向键将光标移至带有启动u盘信息的选项,按Enter键确认,将其设置为启动首选,如下图所示
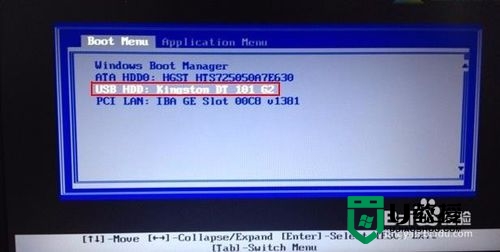
3、随后进入到u教授主菜单页面,选择“【02】”,按回车键确认,如下图所示

4、进入pe系统桌面后,鼠标左键双击打开u教授PE装机工具,打开主窗口后,点击“更多”按钮,如下图所示
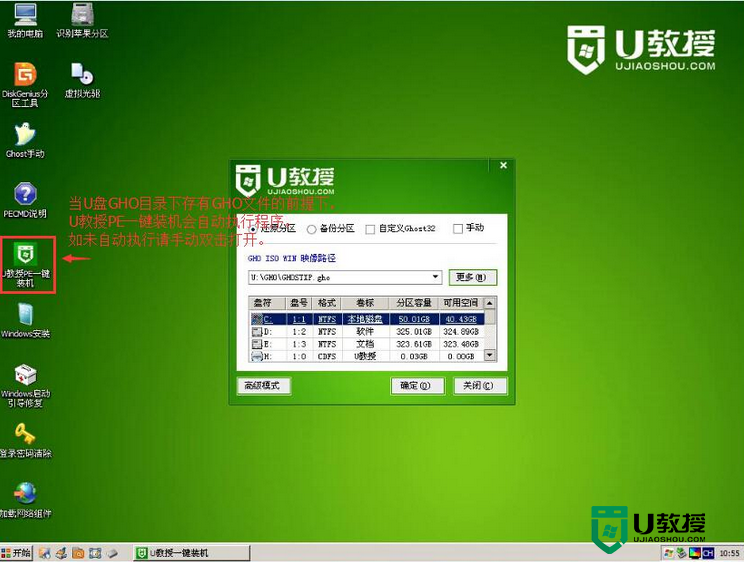
5、在弹出的小窗口中,我们打开u教授启动u盘,选择iso系统镜像文件,然后点击“打开”即可,如下图所示
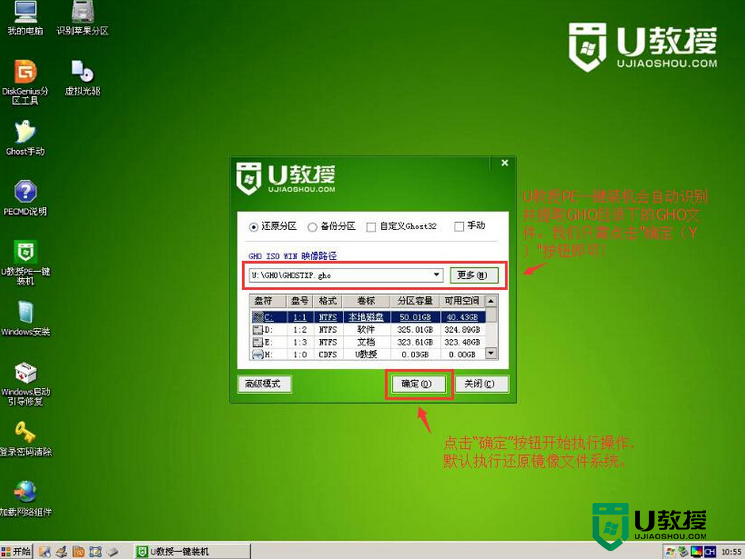
6、将系统镜像文件添加进来后,在下面的磁盘分区列表中,我们选择C盘作为系统盘,然后点击“确定”按钮即可,如下图所示
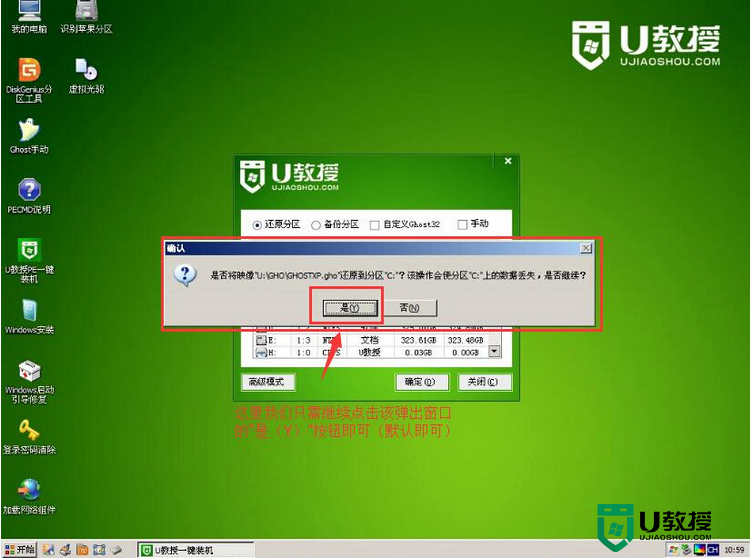
7、此时会弹出一个提示框,询问是否执行还原操作,我们点击“是”,如上图所示
8、接下来,程序便开始释放系统镜像文件,这一过程可能需要一段时间,请大家耐心等待,如下图所示
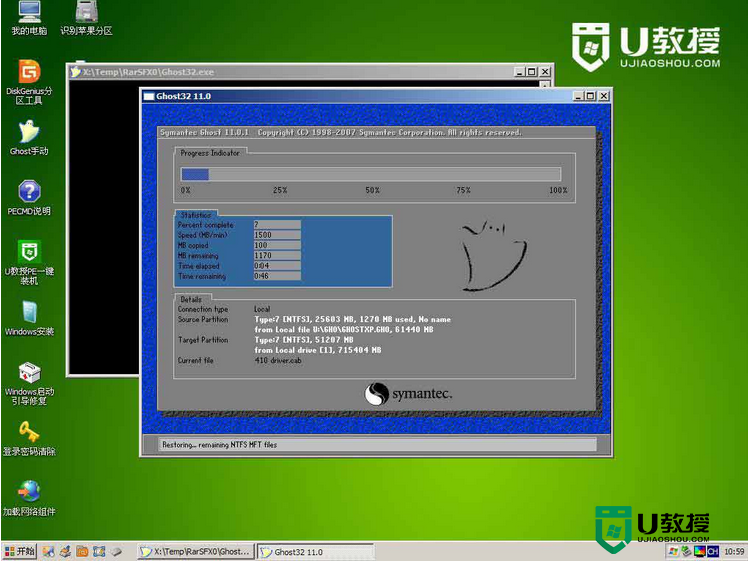
9、释放完成后,电脑会自动重启并进入xp系统桌面,如下图所示
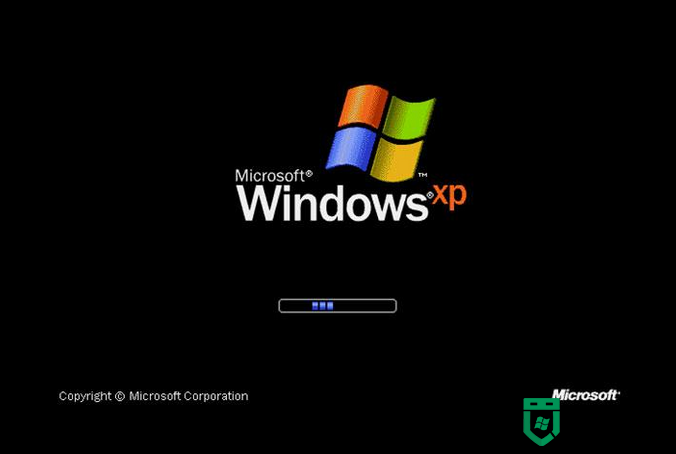
【thinkpad笔记本装xp系统教程】就如上述的教程设置步骤,身边有小伙伴对此有疑问的话,可以将此教程分享给他们。还有其他的电脑使用教程或者u盘装系统知识需要了解的话,欢迎上u教授官网查看。
thinkpad笔记本装xp系统教程【图文】相关教程
- 笔记本u盘装系统教程,u盘装笔记本系统图文教程
- 索尼笔记本如何重装系统,索尼笔记本安装系统图文教程
- 联想ThinkPad笔记本win10改win7系统及BIOS设置图文教程
- 联想ThinkPad笔记本win10改win7系统及BIOS设置图文教程
- 联想ThinkPad笔记本win10改win7系统及BIOS设置图文教程
- 雷神笔记本怎么安装win10?雷神笔记本安装win10系统图文教程
- ibm笔记本装xp系统|ibm装xp系统教程
- 联想ThinkPad笔记本装win10系统及bios设置教程(附带分区教程)
- 笔记本电脑重装xp系统教程
- 联想Thinkpad L13【I3-10110U】笔记本装win7系统教程(支持集显驱动)
- 5.6.3737 官方版
- 5.6.3737 官方版
- Win7安装声卡驱动还是没有声音怎么办 Win7声卡驱动怎么卸载重装
- Win7如何取消非活动时以透明状态显示语言栏 Win7取消透明状态方法
- Windows11怎么下载安装PowerToys Windows11安装PowerToys方法教程
- 如何用腾讯电脑管家进行指定位置杀毒图解

