电脑上dll文件要用什么打开 电脑中的dll文件怎么打开
近日有些用户在咨询小编说电脑上dll文件要用什么打开呢?dll文件是一种软件文件类型,是动态链接库文件,而用户想要打开dll文件的前提是要下载一个exescope软件,通过这个软件就可以快速便捷的进行操作啦,接下来小编就来教大家电脑中的dll文件打开操作方法。
具体方法:
1、我们鼠标点击dll文件,发现电脑根本无法直接打开。
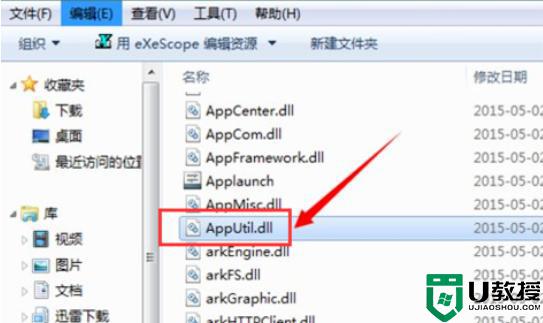
如果在它的上面双击的话会在它的旁边提示:如果是想要查看它可以下载安装一个叫exescope的自定义应用软件的工具。
2、在右边有一个更多,点击一下“更多”,可以看到它的默认安装路径,如果不需要更改的话,就会默认的安装到c盘的程序文件夹中。
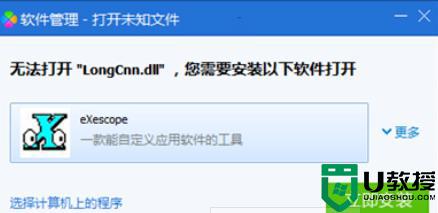
3、当我们点击安装之后,会弹出的面板中有一个自动汉化的说明,我们点击“已阅”即可。
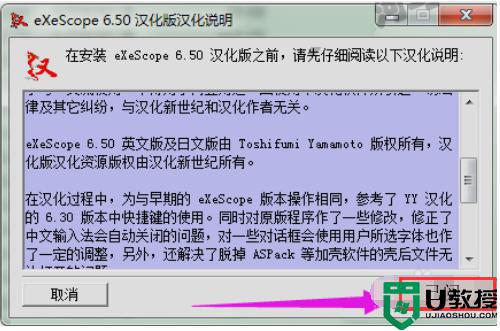
4、然后在它的安装过程中会出现一个安装类型,根据需要选择一个安装类型,这里就选择它默认的“典型安装”,然后点击下一步。
5、之后当安装到汉化的安装目录的时候会提示,如果是不想把它安装到默认位置的话,可以在点击浏览选择一个安装的文件位置,这里就还是以它的默认的c盘中的program files\exescope的文件夹里。
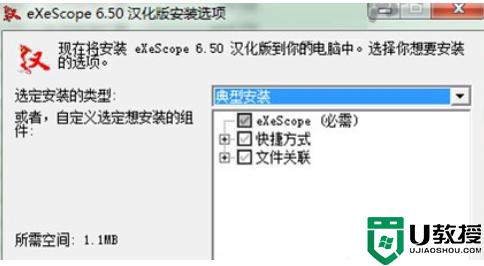
6、在这我们可以看到它上面的提示它的汉化版已安装完成,这时点击关闭即可。
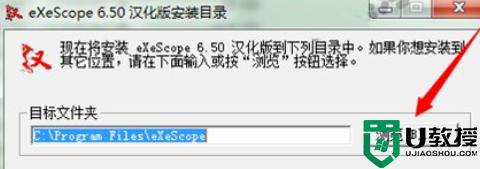
7、接着我们在dll的文件上点击右键,就可以看到右键的下拉菜单中可以看到它的程序右键菜单选项。

8、用右键菜单中的exescope,点击要打开的dll文件时,就会出现一个提示:拒绝写入,这里只读模式打开,这时点击确定即可。
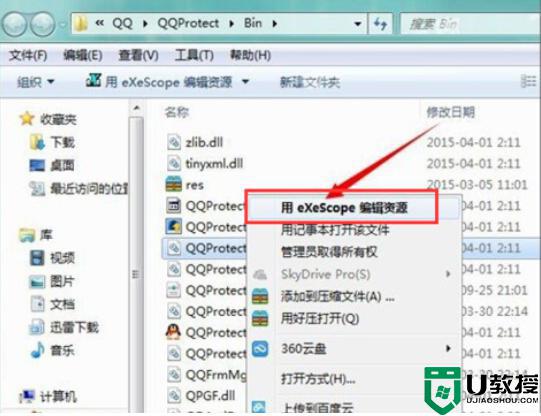
9、当我们点击确定之后,就可以在它打开的面板中看到一些这样的文字,头部、导出、导入和资源,如果点击它前面的+号可以查看到它所包含的不同内容了。
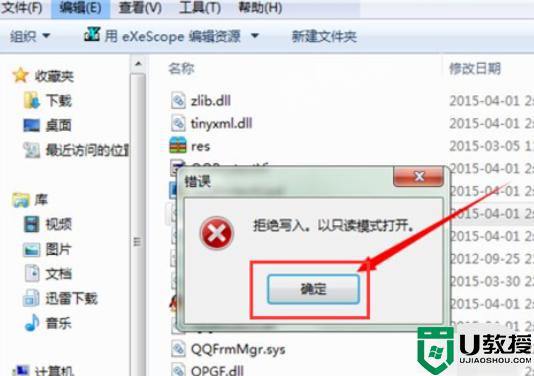
10、我们点击不同的dll文件时,可以看到它里面的内容也是不同的。
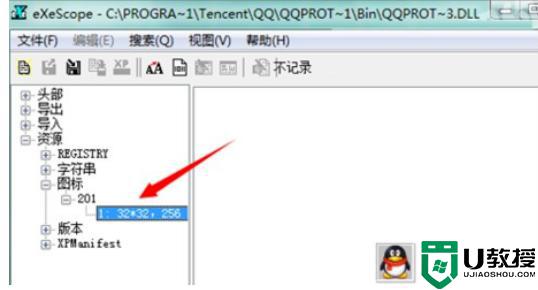
11、当想要把所要的位图或者图标导出到一个文件夹的时候要在文件菜单中选择导出,选择一个存储的位置,可以看到它如果是图标的话,默认的存储就会是图标文件的后缀名,存储之后可以对其做一些修改。
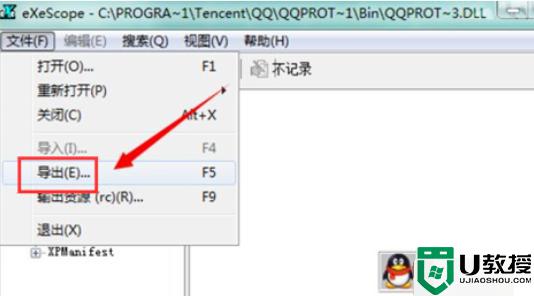
以上就是小编告诉大家的电脑中的dll文件打开操作方法了,如果你也有相同需要的话,可以按照上面的方法来操作就可以了,希望能够对大家有所帮助。
电脑上dll文件要用什么打开 电脑中的dll文件怎么打开相关教程
- win10电脑dll文件怎么打开 dll文件用什么软件打开
- win10电脑dll文件怎么打开 dll文件用什么软件打开
- win10电脑dll文件怎么打开 dll文件用什么软件打开
- win10电脑dll文件怎么打开 dll文件用什么软件打开
- dll文件怎么打开 dll文件用什么软件打开
- dll文件是什么意思有什么用 dll文件用什么软件打开
- dll文件怎么打开 如何打开dll文件
- dll文件怎么打开?dll文件打开方式介绍
- 电脑打开dll文件总乱码怎么回事 告诉大家轻松打开电脑dll文件的方法
- dll文件已打开删不掉怎么办 怎么删除正在运行的dll文件
- 5.6.3737 官方版
- 5.6.3737 官方版
- Win7安装声卡驱动还是没有声音怎么办 Win7声卡驱动怎么卸载重装
- Win7如何取消非活动时以透明状态显示语言栏 Win7取消透明状态方法
- Windows11怎么下载安装PowerToys Windows11安装PowerToys方法教程
- 如何用腾讯电脑管家进行指定位置杀毒图解

