苹果电脑上怎么截图 苹果电脑上如何截图
更新时间:2022-08-01 13:57:42作者:xinxin
由于苹果电脑办公效率比较高,因此一些用户也会选择入手苹果电脑来提高办公效率,可是对于初次使用苹果系统的用户来说,很多快捷键操作还不是很熟悉,因此也不懂得苹果电脑的截图快捷键是什么,对此苹果电脑上怎么截图呢?接下来小编就来告诉大家苹果电脑上截图操作方法。
具体方法:
方法一:截取指定区域
1、截图快捷键:Command + Shift + 4,光标将变成一个十字线。

2、单击并拖动鼠标来突出你想要截取的区域,拖动光标,选区将会出现半透明灰色矩形。

3、放开鼠标,你就会听到一个简短的照相机快门声音,这是一个截图完成信号,说明你截图成功了,在桌面即可看到格式为“.Png”的截图文件。
方法二:全屏截图
1、截图快捷键:Command + Shift + 3。

2、按下快捷键后直接就能听到一个简短的照相机快门声音,跟区域截图一样,在桌面可以看到一个格式为“.Png”的截图文件。

方法三:使用第三方截图工具
1、其实除了Mac自带截图功能,我们也可以通过专业的第三方截图软件完成截图,小编在这里给大家推荐的截图软件叫做“Snip for Mac”。
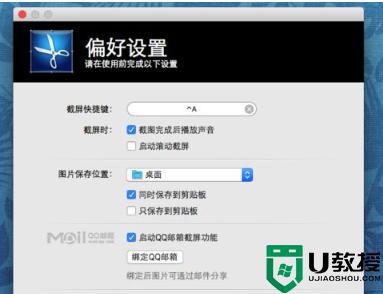
2、snip for mac这一款软件可以自定义快捷键,截图完成后还可以自行添加文字、标签、图形等功能。功能更加强大。

上述就是小编告诉大家的苹果电脑上截图操作方法了,有需要的用户就可以根据小编的步骤进行操作了,希望能够对大家有所帮助。
苹果电脑上怎么截图 苹果电脑上如何截图相关教程
- 苹果电脑怎么截图粘贴 苹果台式电脑按什么键截图
- 苹果电脑截图快捷键是哪个键 苹果电脑截图多种快捷键方法介绍
- 苹果电脑怎么截图 苹果电脑截图快捷键是什么
- 苹果电脑截图快捷键ctrl加什么 苹果电脑截图快捷键方法介绍
- 苹果电脑截屏怎么截图 苹果电脑如何截屏截图并保存
- 苹果手机怎么截长图 苹果手机如何截长图截屏
- 苹果笔记本怎么截图 苹果电脑截图快捷键介绍
- 苹果电脑截屏怎么截屏 苹果电脑如何截屏
- 苹果笔记本怎么截图 苹果电脑截图快捷键介绍
- 苹果电脑快捷键怎么截图 苹果电脑上的截图快捷键操作方法
- 5.6.3737 官方版
- 5.6.3737 官方版
- Win7安装声卡驱动还是没有声音怎么办 Win7声卡驱动怎么卸载重装
- Win7如何取消非活动时以透明状态显示语言栏 Win7取消透明状态方法
- Windows11怎么下载安装PowerToys Windows11安装PowerToys方法教程
- 如何用腾讯电脑管家进行指定位置杀毒图解

