笔记本显卡驱动程序怎么更新 如何更新笔记本显卡驱动
更新时间:2022-07-29 14:10:35作者:xinxin
显卡驱动使得电脑显示效果更佳,因此一些用户遇到笔记本电脑中运行的程序画面出现模糊的情况时,往往会事先进行显卡驱动更新之后在查看效果,不过有些小白用户可能还不懂显卡驱动怎么更新,对此如何更新笔记本显卡驱动呢?这里小编就来告诉大家笔记本显卡驱动程序更新操作方法。
具体方法:
1.以Win7系统为例,在桌面上对着计算机图标击右键,选择“管理”菜单。
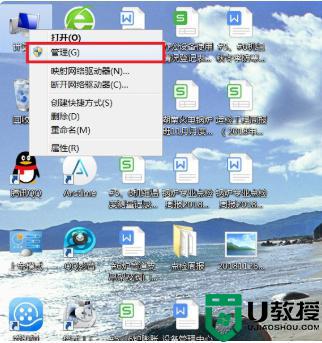
2.打开计算机管理窗口页面之后,双击左侧“设备管理器”选项,找到“显示适配器”设备,双击打开要更新驱动程序的显卡设备。
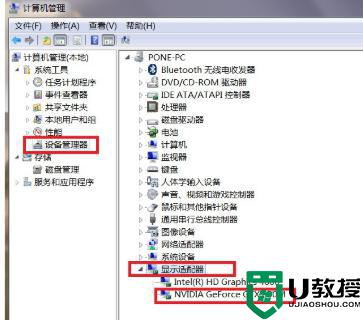
3.在打开的显卡设备属性页面中,点击顶部“驱动程序”选项卡,点击“更新驱动程序”按钮。
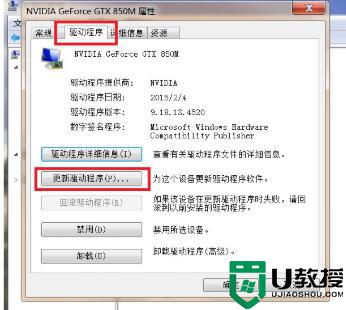
4.在弹出的窗口中,选择“自动搜索并更新驱动程序软件”选项。
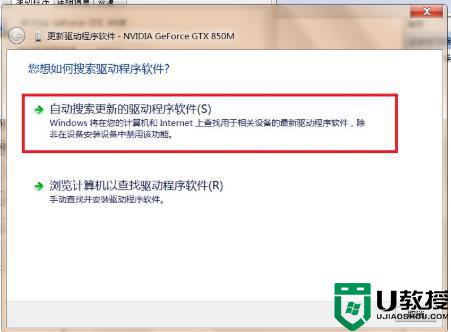
5.最后,Windows将自动联网搜索该显卡设备的驱动程序,如果存在更新的话,会自动下载并安装更新程序。
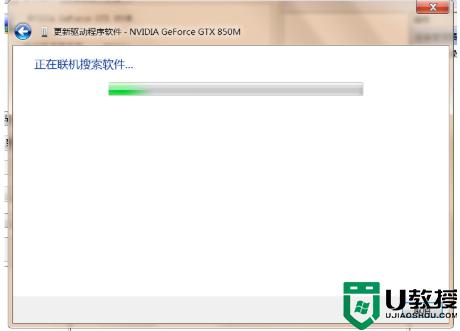
以上就是小编教大家的笔记本显卡驱动程序更新操作方法了,有需要的用户就可以根据小编的步骤进行操作了,希望能够对大家有所帮助。
笔记本显卡驱动程序怎么更新 如何更新笔记本显卡驱动相关教程
- 笔记本显卡驱动怎么更新?更新笔记本显卡驱动的方法
- 如何更新amd显卡驱动程序 电脑amd显卡怎么更新驱动
- 显卡驱动怎么更新?如何升级显卡驱动到最新版本
- 显卡驱动怎么更新?如何升级显卡驱动到最新版本
- 显卡驱动怎么更新?如何升级显卡驱动到最新版本
- 显卡驱动怎么更新?如何升级显卡驱动到最新版本
- 梅捷NVIDIA显卡驱动如何更新 梅捷NVIDIA显卡驱动更新教程
- 技嘉显卡驱动如何更新 技嘉显卡驱动更新教程
- 盈通显卡驱动如何更新 盈通显卡驱动更新教程
- amd显卡驱动更新教程 amd显卡驱动怎么更新
- 5.6.3737 官方版
- 5.6.3737 官方版
- Win7安装声卡驱动还是没有声音怎么办 Win7声卡驱动怎么卸载重装
- Win7如何取消非活动时以透明状态显示语言栏 Win7取消透明状态方法
- Windows11怎么下载安装PowerToys Windows11安装PowerToys方法教程
- 如何用腾讯电脑管家进行指定位置杀毒图解

