谷歌浏览器截图教程 谷歌浏览器怎么截图
更新时间:2022-07-26 17:28:54作者:huige
我们使用电脑时,经常会用到截图功能,而截图的方式有很多种,比如系统自带截图,第三方软件截图,还有浏览器截图等,比如谷歌浏览器就自带有截图功能,只是有不少小伙伴不清楚谷歌浏览器怎么截图,想知道的小伙伴们快随小编一起来看看谷歌浏览器截图教程吧。
具体步骤如下:
1、打开谷歌浏览器点击右边的“自定义及控制”。
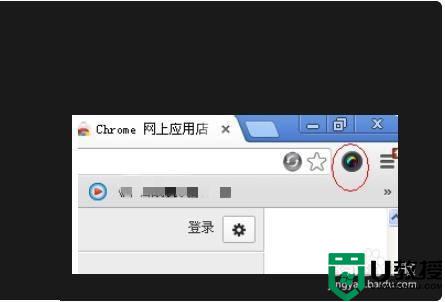
2、点击“设置”进入设置页面。
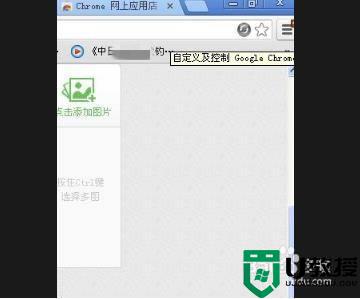
3、点击页面左侧的“扩展程序”。
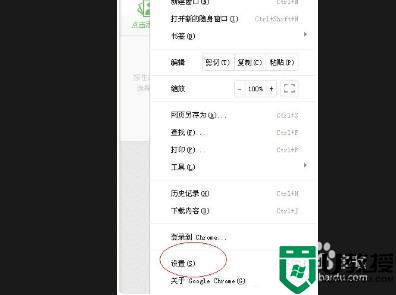
4、点击“获取更多扩展程序”。
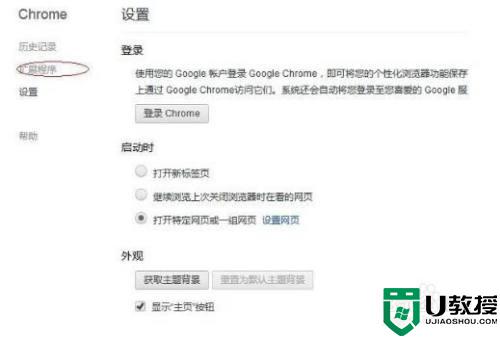
5、进入“Google应用商店”。
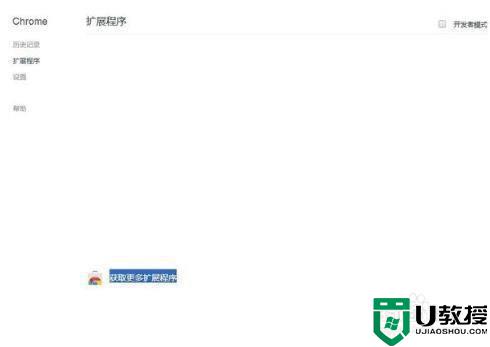
6、在搜索栏中搜索“截图”。
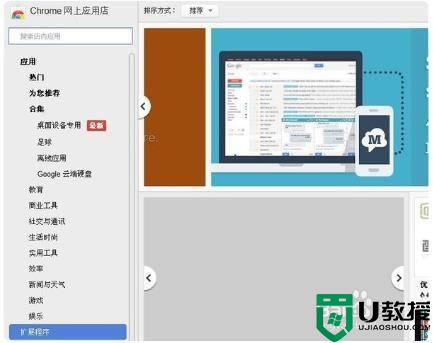
7、在右边出现的插件中点击“免费”安装截图软件。
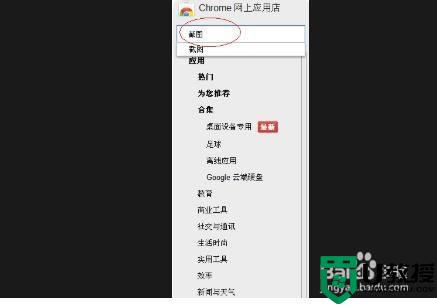
8、点击安装后出现并点击“添加”。
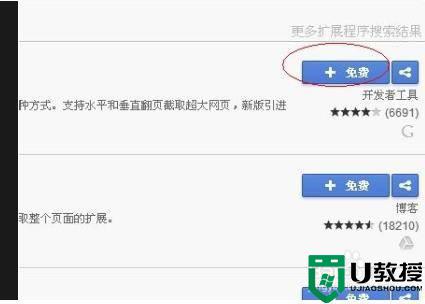
9、点击浏览器右上角出现的按钮就可以进行在谷歌浏览器截图了。

如果你也想使用谷歌浏览器截图的话,只需要参考上面的方法来进行操作即可了,更多精彩内容欢迎继续关注本站!
- 上一篇: 电脑锁屏密码怎么设置 电脑设置锁屏密码的步骤
- 下一篇: geek卸载软件怎么用 geek如何卸载软件
谷歌浏览器截图教程 谷歌浏览器怎么截图相关教程
- 谷歌浏览器怎么截图全屏网页 电脑谷歌浏览器截屏在哪
- 谷歌浏览器怎么截图全屏网页 电脑谷歌浏览器截屏在哪
- 谷歌浏览器怎么导入书签丨谷歌浏览器怎导入书签图解
- 谷歌浏览器怎么导入书签丨谷歌浏览器怎导入书签图解
- 谷歌浏览器怎么导入书签丨谷歌浏览器怎导入书签图解
- 谷歌浏览器怎么设置主页丨谷歌浏览器设置主页图解
- 谷歌浏览器怎么设置主页丨谷歌浏览器设置主页图解
- 谷歌浏览器怎么设置主页丨谷歌浏览器设置主页图解
- 谷歌浏览器怎么设置主页?谷歌浏览器首页设置方法
- 谷歌浏览器怎么安装插件 谷歌浏览器如何安装插件
- 5.6.3737 官方版
- 5.6.3737 官方版
- Win7安装声卡驱动还是没有声音怎么办 Win7声卡驱动怎么卸载重装
- Win7如何取消非活动时以透明状态显示语言栏 Win7取消透明状态方法
- Windows11怎么下载安装PowerToys Windows11安装PowerToys方法教程
- 如何用腾讯电脑管家进行指定位置杀毒图解

