win7怎么取消打印机的打印任务 win7打印任务在哪里取消
更新时间:2022-07-26 13:49:37作者:xinxin
有时候,我们在win7原版电脑上进行打印机打印文件的过程中,文档发送到打印机后,打印机没有动静,而win7电脑上也没有像以前一个文档发送成功或开始打印等等一些类似的提示了,对此win7打印任务在哪里取消呢?这里小编就来教大家win7取消打印机的打印任务操作方法。
推荐下载:win7旗舰版纯净版
具体方法:
1、在电脑桌面左下角,找到开始菜单,如下图,用鼠标左键点击;

2、在弹出的窗口中,找到并将鼠标移至“设置”选项,但不要点击,在弹出的菜单上找到“打印机和传真”,鼠标左键点击;
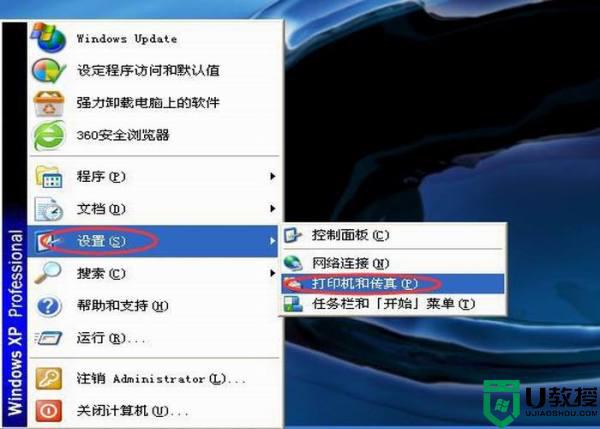
3、弹出的窗口如下,找到要寻找的打印机,鼠标左键点击,然后在窗口左边找到“查看现在正在打印什么”选项,并用鼠标左键点击进去;
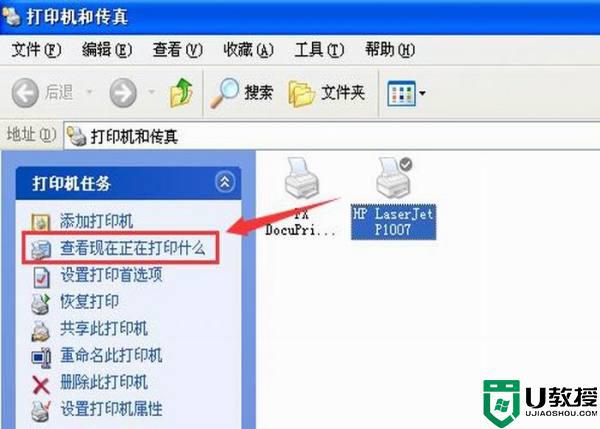
4、然后可以看到该打印机正在打印的任务,如下图;
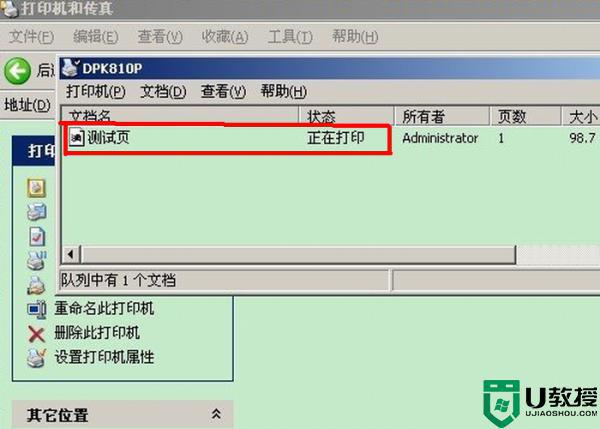
5、找到打印机正在打印的任务后,鼠标右键点击,在弹出的菜单中,找到“取消所有文档”选项,即可取消要打印的文件。
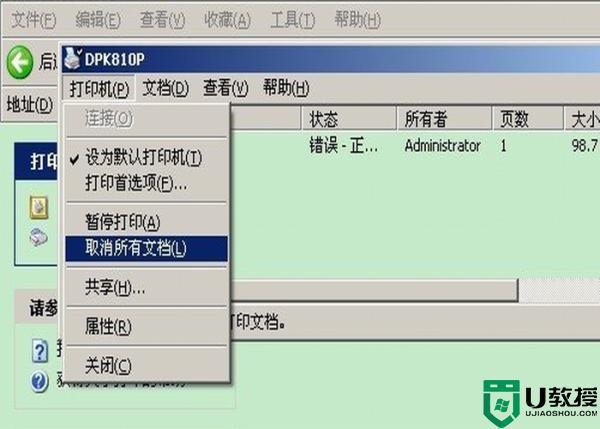
上述就是小编告诉大家的win7取消打印机的打印任务操作方法了,有需要的用户就可以根据小编的步骤进行操作了,希望能够对大家有所帮助。
win7怎么取消打印机的打印任务 win7打印任务在哪里取消相关教程
- w7系统怎么去掉打印任务 win7打印机如何取消打印任务
- win7打印机如何取消打印任务
- win7打印机如何取消打印任务
- Win7系统无法取消打印任务怎么办?Win7强制取消打印任务的方法
- win7打印机不打印任务自动消失怎么回事 win7打印机任务消失不打印如何解决
- win7打印机任务一闪消失如何处理 win7打印机任务一闪就没了的解决办法
- win7爱普生打印机无法发送打印任务怎么解决
- win7打印发送出去了但是没在打印任务里显示也没打印出来如何处理
- win7计划的任务怎麼打開 win7计划任务在哪里打开
- win7打印机服务怎么开启 win7系统开启打印机服务的步骤
- Win11怎么用U盘安装 Win11系统U盘安装教程
- Win10如何删除登录账号 Win10删除登录账号的方法
- win7系统分区教程
- win7共享打印机用户名和密码每次都要输入怎么办
- Win7连接不上网络错误代码651
- Win7防火墙提示“错误3:系统找不到指定路径”的解决措施
win7系统教程推荐
- 1 win7电脑定时开机怎么设置 win7系统设置定时开机方法
- 2 win7玩魔兽争霸3提示内存不足解决方法
- 3 最新可用的win7专业版激活码 win7专业版永久激活码合集2022
- 4 星际争霸win7全屏设置方法 星际争霸如何全屏win7
- 5 星际争霸win7打不开怎么回事 win7星际争霸无法启动如何处理
- 6 win7电脑截屏的快捷键是什么 win7电脑怎样截屏快捷键
- 7 win7怎么更改屏幕亮度 win7改屏幕亮度设置方法
- 8 win7管理员账户被停用怎么办 win7管理员账户被停用如何解决
- 9 win7如何清理c盘空间不影响系统 win7怎么清理c盘空间而不影响正常使用
- 10 win7显示内存不足怎么解决 win7经常显示内存不足怎么办

