word文档替换文字怎么操作 word文档里面如何替换文字
更新时间:2022-07-26 09:59:21作者:xinxin
有时候,我们在电脑上进行word文档编辑的过程中,难免会遇到一些词汇出错的情况,而当错别字过多时,用户就可以通过word文档中的文字替换功能来对词汇进行替换,操作起来也相当快捷,可是word文档里面如何替换文字呢?下面小编就来告诉大家word文档替换文字操作方法。
具体方法:
1、首先打开你的word文档,然后准备开始将里面的词汇进行替换。

2、然后点击“编辑”菜单,选择“查找”选项。
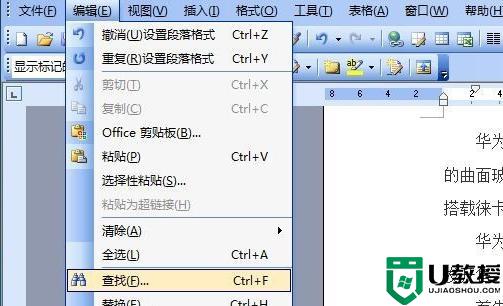
3、此时会出现“查找和替换”对话框,选择“查找”选项卡,在“查找内容”的输入框中输入你要替换的词,这里举例“华为”。
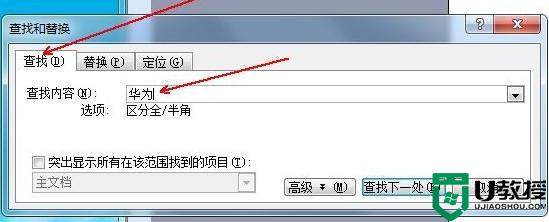
4、然后勾选“突出显示所有在该范围找到的项目”,再点击“查找全部”。
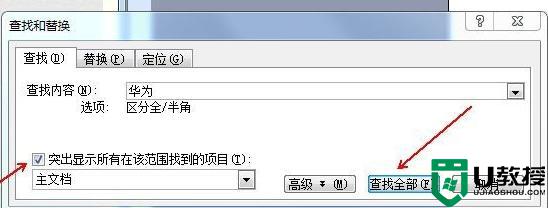
5、此时文档中所有的“华为”都会被选中。
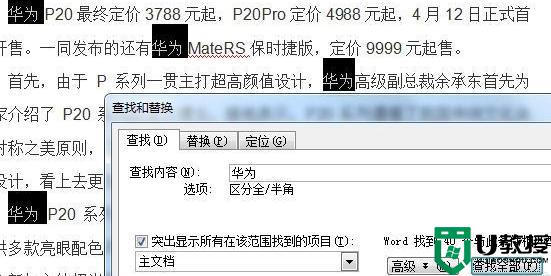
6、点击“替换”选项卡,在“替换为”输入框中输入“HUAWEI”并点击”全部替换“。
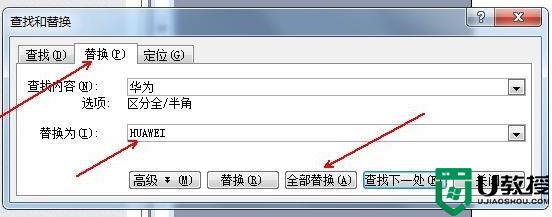
7、最后整个文档中所有需要替换文字的都被替换了。
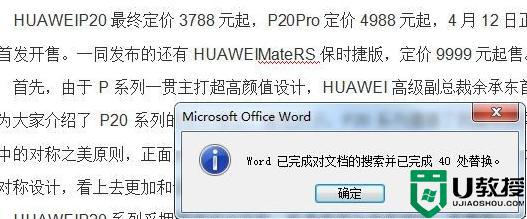
以上就是关于word文档替换文字操作方法全部内容了,有需要的用户就可以根据小编的步骤进行操作了,希望能够对大家有所帮助。
word文档替换文字怎么操作 word文档里面如何替换文字相关教程
- 电脑word替换文字怎么操作 word文档怎么批量替换文字
- 电脑word替换文字怎么操作 word文档怎么批量替换文字
- 电脑word替换文字怎么操作 word文档怎么批量替换文字
- ppt转换word文档怎么操作 ppt怎么转换成word文档
- wps如何转换成word文档 wps转成word文档的操作方法
- 幻灯片怎么转换成word文档 怎么把ppt转换成word文字格式
- 幻灯片怎么转换成word文档 怎么把ppt转换成word文字格式
- 怎么把word文档转换成pdf word文档如何转换成pdf格式
- ppt怎么转换成word文档 如何将ppt转换成word文档
- 电脑如何把图片转换成word文档免费 电脑图片提取文字转换成word文档格式不变
- 5.6.3737 官方版
- 5.6.3737 官方版
- Win7安装声卡驱动还是没有声音怎么办 Win7声卡驱动怎么卸载重装
- Win7如何取消非活动时以透明状态显示语言栏 Win7取消透明状态方法
- Windows11怎么下载安装PowerToys Windows11安装PowerToys方法教程
- 如何用腾讯电脑管家进行指定位置杀毒图解

