笔记本电脑怎么分区,系统分区的方法
更新时间:2016-09-26 09:03:59作者:ujiaoshou
很多同学拿到新电脑后,发现在原装的系统中,只有两个分区(C盘和D盘),这样很不方便使用,那么笔记本电脑怎么分区呢?接下来给大家介绍。
系统分区的方法:
1、鼠标右键点击“计算机”,点击“管理”进如计算机管理界面。
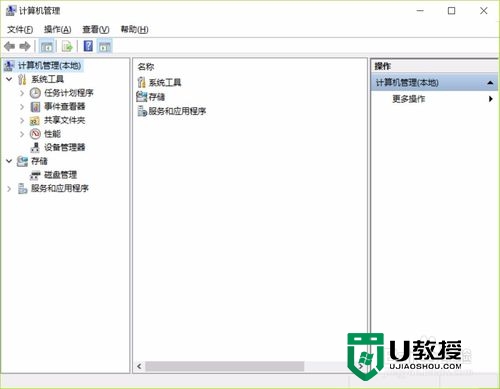
2、点击左侧“磁盘管理”选项,进入磁盘管理界面。
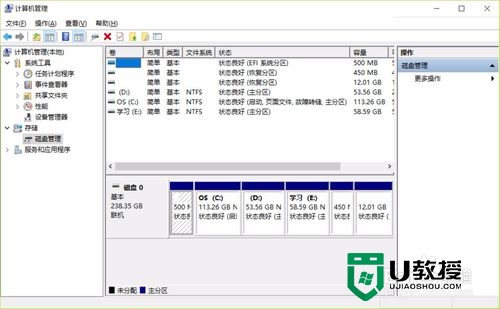
3、在界面中间找到需要被分区的磁盘(形状为:上面深蓝的方框),右键点击,选择“压缩卷”。
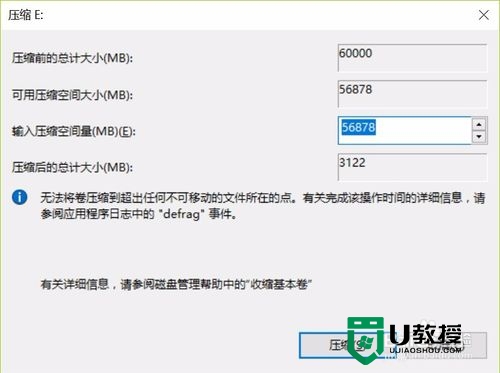
4、在“输入压缩空间量”处,输入想要压缩出去的磁盘空间,并点击“压缩“。则会出现一个”未分配“单元。
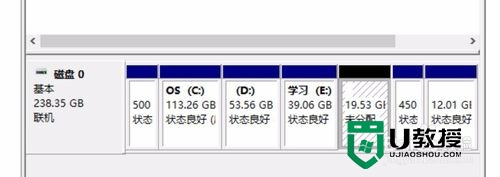
5、右键该”未分配“单元,点击”新建简单卷“,进入磁盘新建界面。
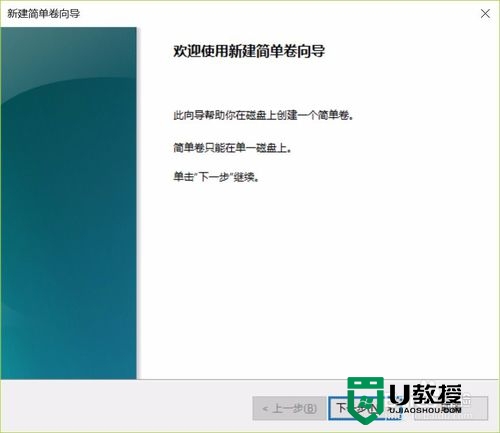
6、一直点击下一步(中间可设置盘符名称),最后点击完成,就可完成磁盘分区。
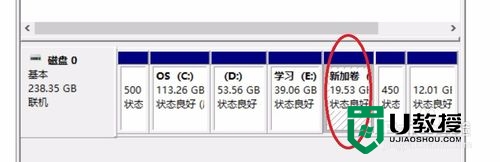
关于【笔记本电脑怎么分区】就暂时跟大家分享到这里,希望以上的教程能帮到有需要的用户。还有其他的u盘安装系统的教程想了解,或者是其他的电脑技巧想学习的话,都可以上u教授查看相关的教程。
相关教程:
笔记本电脑重装系统
笔记本电脑怎么分区,系统分区的方法相关教程
- 新笔记本电脑怎么分区 新笔记本电脑如何分区
- 新电脑怎么样分区硬盘 笔记本电脑怎么分区
- 笔记本分盘怎么分区 电脑磁盘如何分区
- 苹果电脑需要分区吗 苹果笔记本电脑分区教程
- 如何将硬盘分区合并 笔记本电脑硬盘分区怎么合并
- 新买的电脑怎么分区?新电脑win10分区方法(gpt分区)
- 苹果电脑重装系统后怎么分区,苹果电脑分区的方法
- win10笔记本电脑怎么分盘操作 新买的联想笔记本电脑如何重新分盘分区
- 笔记本电脑磁盘分区怎么分 win10怎么给新电脑硬盘分区合适
- win7系统怎么进行分区不伤害磁盘 win7电脑分区最佳方法
- 5.6.3737 官方版
- 5.6.3737 官方版
- Win7安装声卡驱动还是没有声音怎么办 Win7声卡驱动怎么卸载重装
- Win7如何取消非活动时以透明状态显示语言栏 Win7取消透明状态方法
- Windows11怎么下载安装PowerToys Windows11安装PowerToys方法教程
- 如何用腾讯电脑管家进行指定位置杀毒图解

