怎么设置页码从指定页开始 word页码如何从指定页开始设置
更新时间:2022-07-14 15:26:12作者:huige
当我们在编辑word文档的时候,如果页数多的话,为了看清楚就会给文档设置页码,一般页码都是从第一页开始的,但是如果要设置页码从指定页开始的话怎么设置呢,针对此问题,本文这就教大家word页码从指定页开始设置的详细方法。
具体步骤如下:
1、在文档页面,将光标放到页码开始页的前一页末尾。
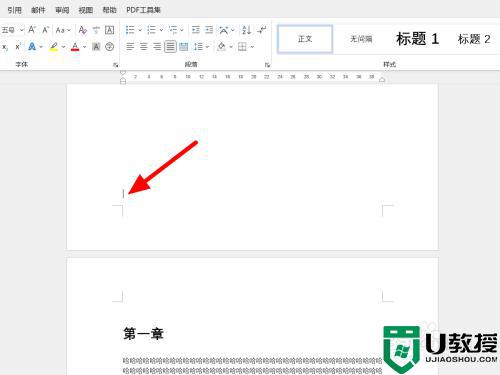
2、在分隔符选项下,点击下一页。
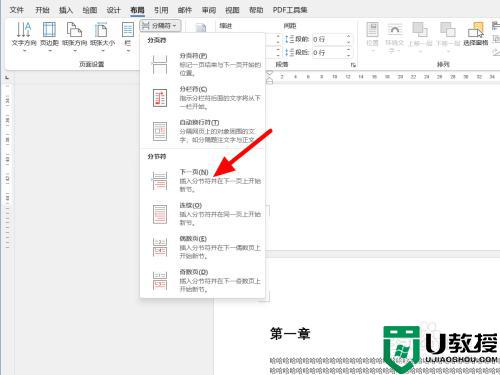
3、在页脚位置,双击打开页脚。
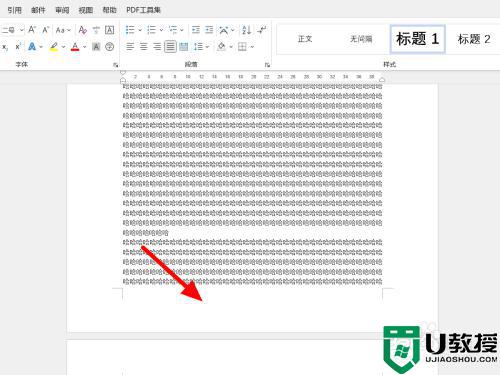
4、在页眉和页脚选项下,取消链接到前一节。
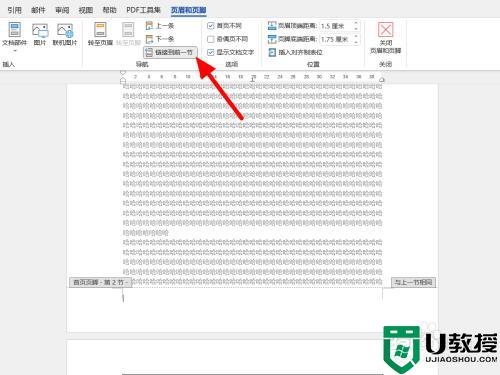
5、在页码选项下,点击设置页码格式。
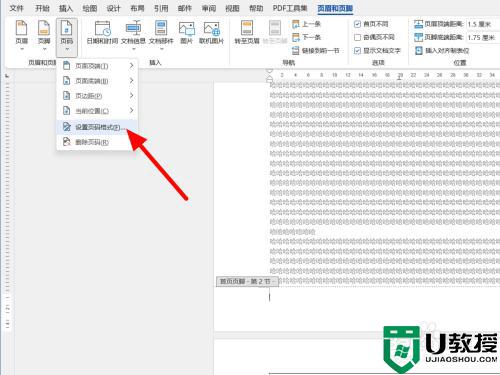
6、在设置页码格式页面,起始页码设为1,点击确定。
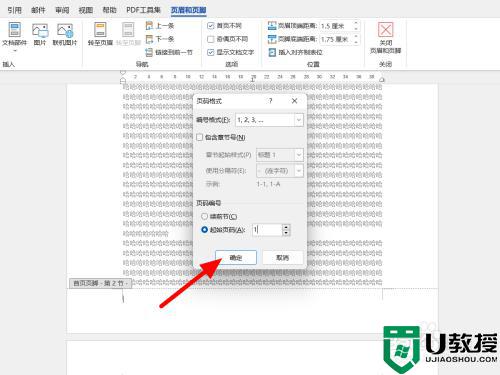
7、在页码的页面底端选项下,选择页码样式。
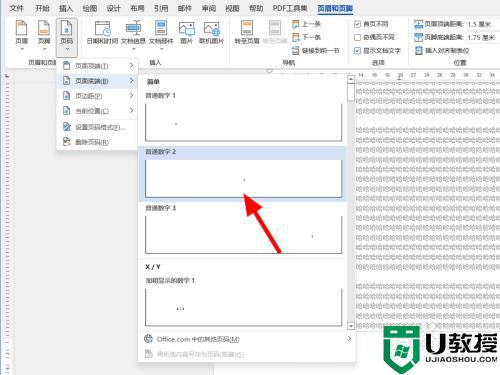
8、这样就设置页码从指定页开始成功。
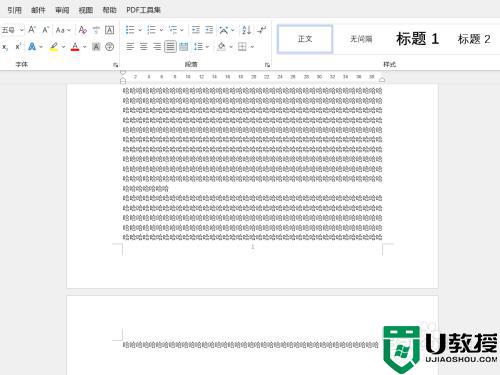
以上给大家介绍的就是怎么设置页码从指定页开始的详细内容,有需要的话,按照上面的方法来进行设置就可以了,相信能够帮助到大家。
- 上一篇: ps像素大小怎么调整 ps怎么修改图片像素
- 下一篇: wps如何启用宏功能 启用宏在哪里设置
怎么设置页码从指定页开始 word页码如何从指定页开始设置相关教程
- word怎么设置页码从指定页开始 word页码如何设置起始页码
- word怎么设置页码从指定页开始 word页码如何设置起始页码
- word 页码如何从指定页开始递增 word页码从指定页开始自动递增的步骤
- word页码如何从指定页开始递增 word指定页页码怎么自动增加
- 怎样设置word页码 word页码从正文开始设置页码方法
- word页码从任意页开始的方法 页码怎么从任意页开始
- Office中如何设置Word页码从第三页开始或任意页开始?
- word页码从第三页开始为1 word如何第三页开始编页码
- 页码从第三页开始怎么设置?word自定义打印页码的设置方法
- excel页码怎么设置自定义页码 excel页码自定义设置方法
- 5.6.3737 官方版
- 5.6.3737 官方版
- Win7安装声卡驱动还是没有声音怎么办 Win7声卡驱动怎么卸载重装
- Win7如何取消非活动时以透明状态显示语言栏 Win7取消透明状态方法
- Windows11怎么下载安装PowerToys Windows11安装PowerToys方法教程
- 如何用腾讯电脑管家进行指定位置杀毒图解

