word表格文字上下居中的步骤 word表格中文字怎么上下居中
word软件大家应该都非常熟悉吧,可以用来编辑文档也能制作表格等,近日有用户在word制作表格的时候,想要让表格中的文字上下居中,那么要怎么操作呢?针对此问题,接下来给大家讲述一下word表格文字上下居中的步骤给大家参考吧。
方法如下:
1、将word表格打开之后,鼠标选中需要上下居中的表格。
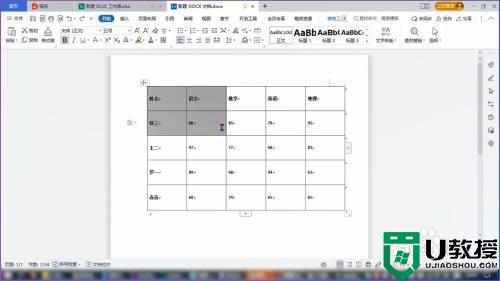
2、选中表格内容之后,在开始菜单找到段落设置功能区并点击小三角图标。
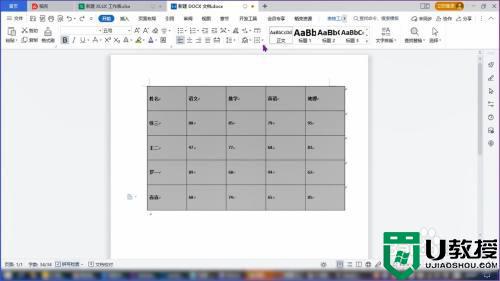
3、把段落设置窗口打开之后,找到常规下方的对齐方式,点击下拉图标。
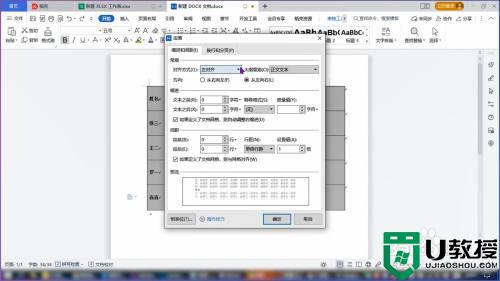
4、在展开的对齐方式中选择居中对齐,点击弹窗下方的确定即可。
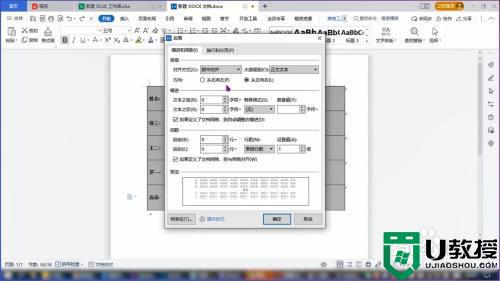
小菜单设置:
1、把word表格打开之后,鼠标选中表格内容并单击鼠标右键。

2、在弹出来的小菜单窗口中,找到对齐方式并点击小三角图标。
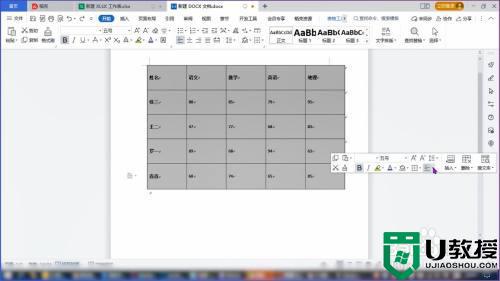
3、在弹出来的对齐方式窗口里,选择居中对齐选项并点击即可。
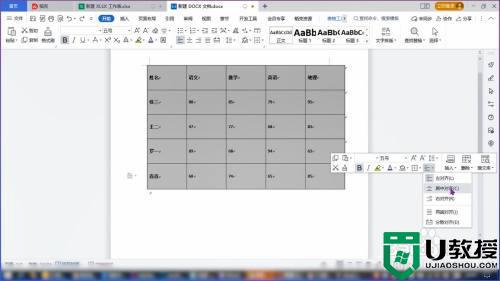
表格属性设置:
1、把word表格打开之后,鼠标选中需要上下居中的表格内容,单击鼠标右键。
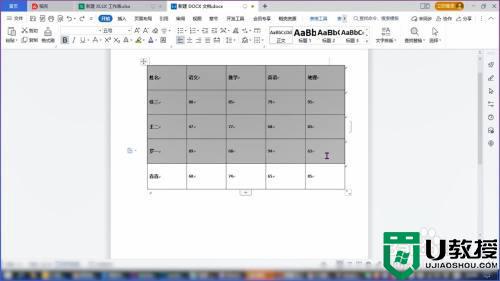
2、在弹出来的菜单栏中,找到表格属性这个选项并点击。
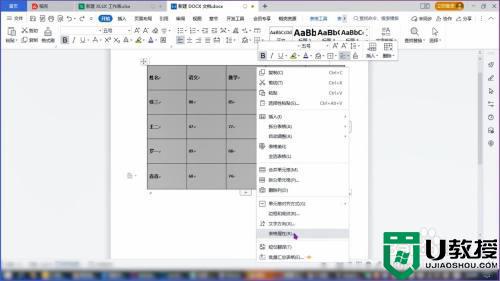
3、把表格属性弹窗打开之后,将单元格的对方方式设置为居中,再点击弹窗中的确定即可。
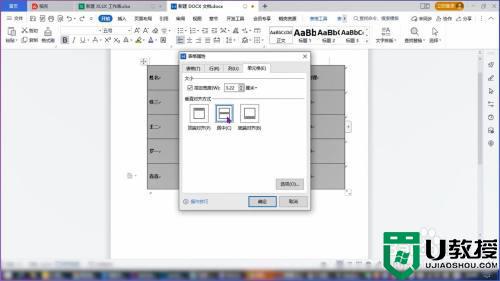
页面布局设置:
1、将需要设置居中的word打开之后,鼠标选中表格中的内容。
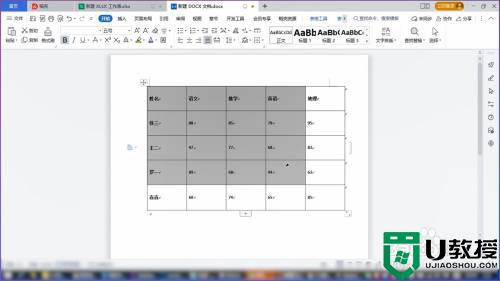
2、选中表格之后,点击顶部菜单栏里面的页面布局选项。
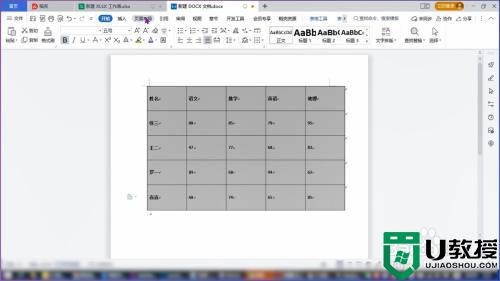
3、把页面布局的功能区打开之后,找到对齐这个选项并点击。
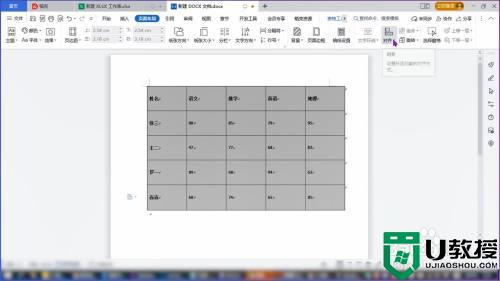
4、在对齐的样式列表中,找到水平居中这个方式并点击即可。
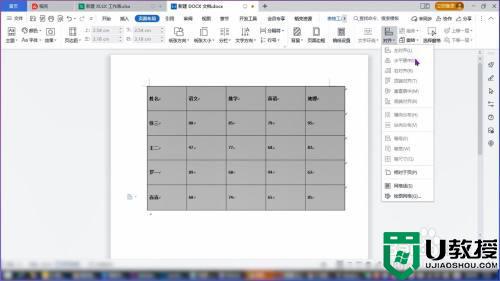
上面给大家讲解的就是word表格中文字怎么上下居中的详细内容,如果你也想设置的话,那就学习上面的方法来操作吧。
word表格文字上下居中的步骤 word表格中文字怎么上下居中相关教程
- word表格中文字怎么上下居中 word表格中文字居中怎么弄正中间
- word表格文字上下居中怎么弄 wps表格文字上下居中设置教程
- word表格内容居中后仍偏上怎么办 word文字靠上居中不了怎么办
- wps文字上下居中怎么弄 wps文字上下居中的方法
- word文字放大后怎么居中 word文档字体变大如何居中
- word表格字体怎么居中在正中间 word怎么把字放在格子正中间显示
- word文字竖排怎么设置居中 word怎样把文字竖排居中
- word表格里面的字怎么放中间 word中如何把表格中的字放在中间
- word怎么下拉数字递增 word表格中怎么数字递增
- wps怎么把字调到正中间 wpsword文字上下居中怎么弄
- 5.6.3737 官方版
- 5.6.3737 官方版
- Win7安装声卡驱动还是没有声音怎么办 Win7声卡驱动怎么卸载重装
- Win7如何取消非活动时以透明状态显示语言栏 Win7取消透明状态方法
- Windows11怎么下载安装PowerToys Windows11安装PowerToys方法教程
- 如何用腾讯电脑管家进行指定位置杀毒图解

