mac制作u盘系统安装盘的步骤,制作mac安装u盘教程
在win7下载好系统盘,然后用U盘拷贝到mac系统下,也可以在mac系统下直接下载!接下来就跟大家分享mac制作u盘系统安装盘的步骤。
mac制作u盘系统安装盘的步骤:
1、将Mac OS X Lion 10.7文件从Dock中拖放到桌面,如下图;
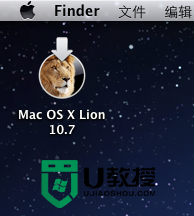
2、右键单击Mac OS X Lion 10.7,选择“显示包内容”,如下图;
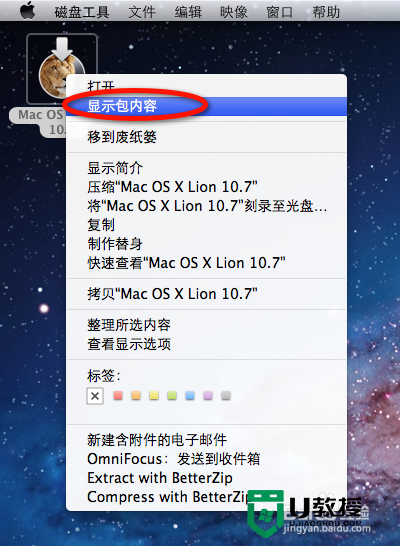
3、在“Contents”文件夹中进入“SharedSupport”文件夹并找到“InstallESO.dmg”文件;
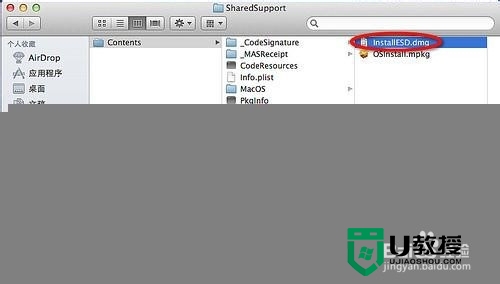
4、双击运行“InstallESD.dmg”文件并等待加载完成。如下图;
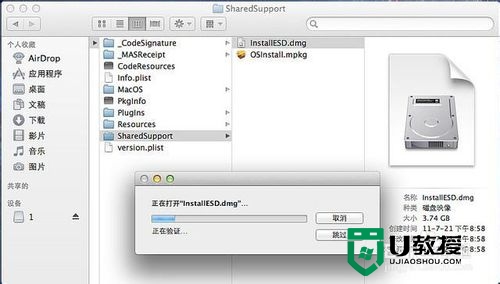
5、启动Finder,进入“应用程序” - “实用工具” - 双击“磁盘工具”;
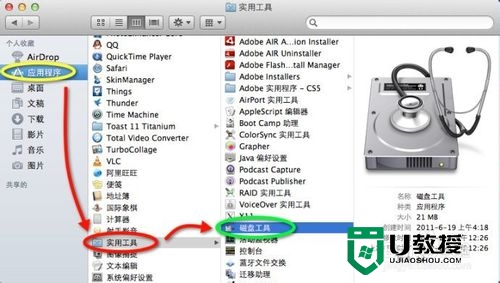
6、插入U盘(至少8G容量)。单击U盘名称,选择“分区”,在分区布局选项中选择“1个分区”,名称建议使用数字“1”,格式选择“Mac OS 扩展(日志式)”,之后进入“选项”,如下图;
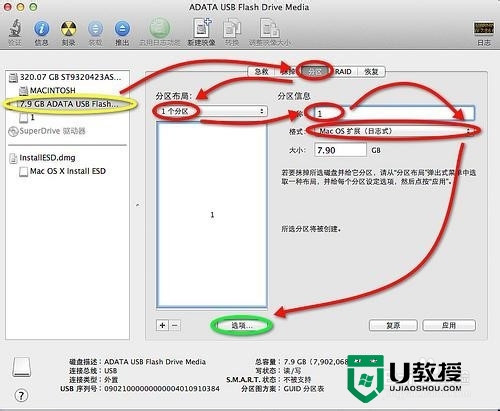
7、区方案选择“GUID分区表”。单击“好”回到分区界面,单击“应用”对U盘进行分区和格式化。U盘格式化完成后选择“恢复”选项。将刚才格式化好的U盘“1”拖拽到目的磁盘右边的栏目中,在将“Mac OS X Install ESD”拖拽到源磁盘右边的栏目中,单击“恢复”;
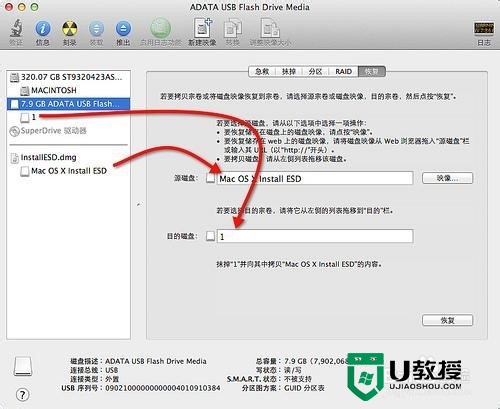
8、在弹出的提示框中单击“抹掉”如下图;
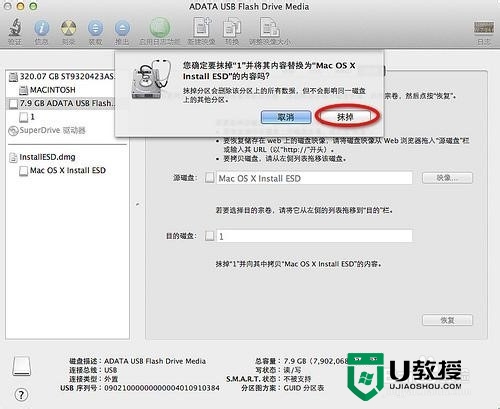
9、正在向U盘考入文件。注:估计时间与U盘速度有关。耐心等待;
10、安装盘制作完毕!!!插入U盘,开机时候长按option键进入启动界面,然后选择黄色的“Mac OS X”就可以进去安装系统。
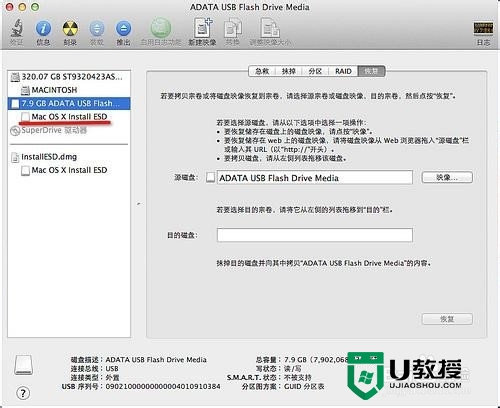
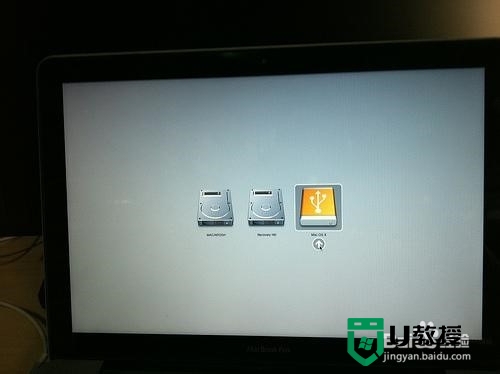
【mac制作u盘系统安装盘的步骤】通过上述的步骤就能完成设置,简单的步骤是不是很容易学会?觉得有用的话可以将该教程分享给身边的小伙伴。更多的系统操作技巧,u盘启动盘制作工具使用技巧都欢迎上u教授查看。
mac制作u盘系统安装盘的步骤,制作mac安装u盘教程相关教程
- 如何制作mac安装u盘,制作mac安装u盘的方法
- mac如何制作win7安装u盘|mac制作win7安装u盘
- 如何制作u盘win7系统安装盘|制作u盘win7系统安装盘教程
- win7 安装盘制作 windows7安装盘u盘制作教程
- u盘系统安装盘怎样制作,u教授制作u盘系统安装盘的步骤
- 如何用u盘安装mac os u盘安装安装mac os的步骤
- win7系统u盘安装盘怎么制作 win7系统安装u盘制作方法
- win10安装u盘怎么制作|win10安装u盘制作教程
- u盘制作安装windows7系统,u盘启动盘制作工具装win7系统
- u教授如何制作u盘系统安装盘|制作u盘装系统教程的方法
- 5.6.3737 官方版
- 5.6.3737 官方版
- Win7安装声卡驱动还是没有声音怎么办 Win7声卡驱动怎么卸载重装
- Win7如何取消非活动时以透明状态显示语言栏 Win7取消透明状态方法
- Windows11怎么下载安装PowerToys Windows11安装PowerToys方法教程
- 如何用腾讯电脑管家进行指定位置杀毒图解

