怎么调整cpu风扇速度 如何调整cpu风扇速度
更新时间:2022-07-12 13:38:17作者:xinxin
每次在电脑运行的过程中,由于系统中打开的程序过多时,硬件消耗过大会产生一定的热量,需要通过电脑风扇来进行散热处理,而而cpu的风扇则是cpu散热的得力助手,用户可以通过调节风扇转速来进行更好的散热,那么怎么调整cpu风扇速度呢?这里小编就来告诉大家调整cpu风扇速度设置方法。
具体方法:
1、打开开始菜单,依次点击【开始/Windows系统/控制面板】菜单项。
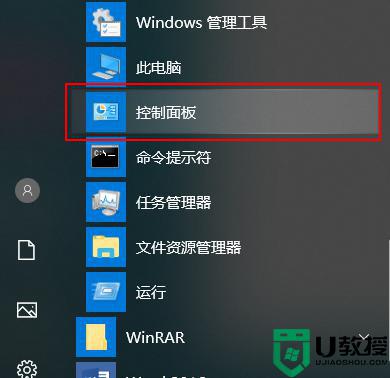
2、在窗口中点击【电源选项】菜单项。
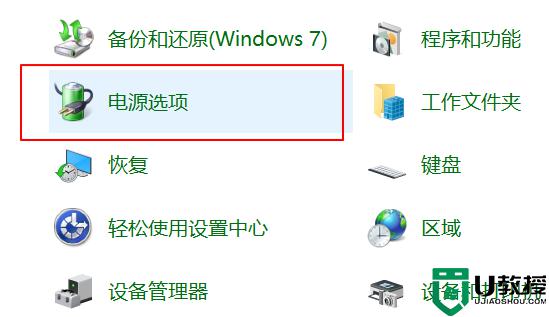
3、点击右侧的【更改计划设置】快捷链接。
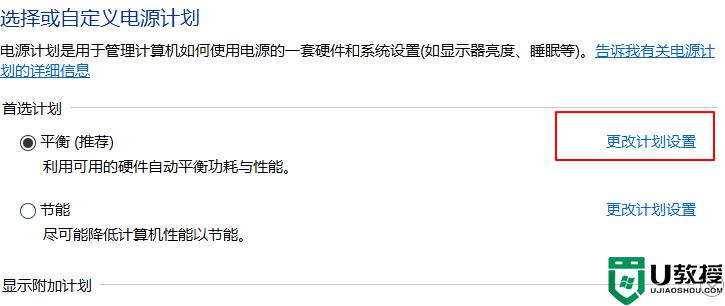
4、点击【更改高级电源设置】快捷链接。
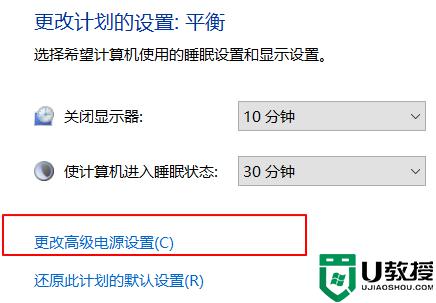
5、在窗口中点击“处理器电源管理”菜单项,点击【设置】。
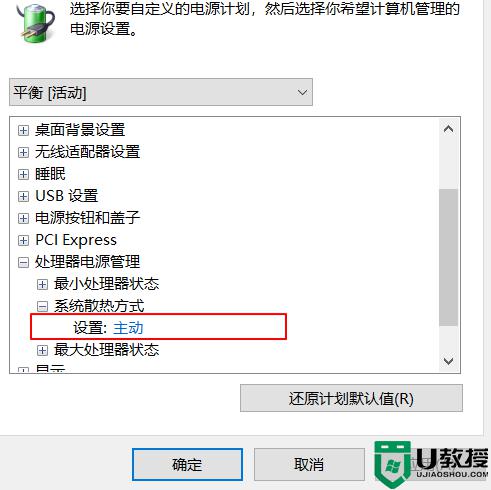
6、设置为【被动】,CPU就会根据温度高低来自动调整风扇的转速了。
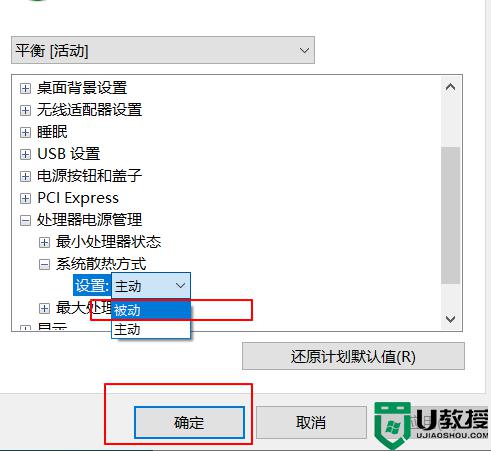
上述就是小编教大家的调整cpu风扇速度设置方法了,有需要的用户就可以根据小编的步骤进行操作了,希望能够对大家有所帮助。
怎么调整cpu风扇速度 如何调整cpu风扇速度相关教程
- cpu风扇转速如何调整 怎么调节cpu风扇转速
- cpu风扇转速如何调节 高手教你调节cpu风扇转速的方法
- 惠普暗影精灵风扇转速怎么调?惠普暗影精灵风扇转速调整方法
- 如何调节电脑风扇转速 电脑设置风扇转速的图文步骤
- 电脑CPU风扇转速如何设置 通过bios设置电脑CPU风扇转速
- 微星主板怎么设置CPU风扇转速?微星主板bios设置CPU风扇转速方法
- 华硕主板怎么设置CPU风扇转速?华硕主板bios设置CPU风扇转速方法
- cpu风扇不转什么原因 电脑CPU风扇不转了如何处理
- 电脑cpu风扇怎么拆卸 电脑CPU风扇拆卸图解
- cpu风扇哪个好 什么牌子的cpu风扇好
- 5.6.3737 官方版
- 5.6.3737 官方版
- Win7安装声卡驱动还是没有声音怎么办 Win7声卡驱动怎么卸载重装
- Win7如何取消非活动时以透明状态显示语言栏 Win7取消透明状态方法
- Windows11怎么下载安装PowerToys Windows11安装PowerToys方法教程
- 如何用腾讯电脑管家进行指定位置杀毒图解

