win10节电模式怎么设置,win10节电模式设置步骤
更新时间:2016-09-23 10:09:57作者:ujiaoshou
Win10系统已经发布了很长的一段时间,也有很多用户在使用它。其中有很多新特性相信大家还不是很清楚,就拿节电模式来说,当我们的笔记电脑电池电量低于一定阈值时,将会自动开启,那么win10节电模式怎么设置?小编就随小编一起去看看win10节电模式设置步骤。
win10节电模式设置步骤:
一、打开操作中心,点击所有设置;
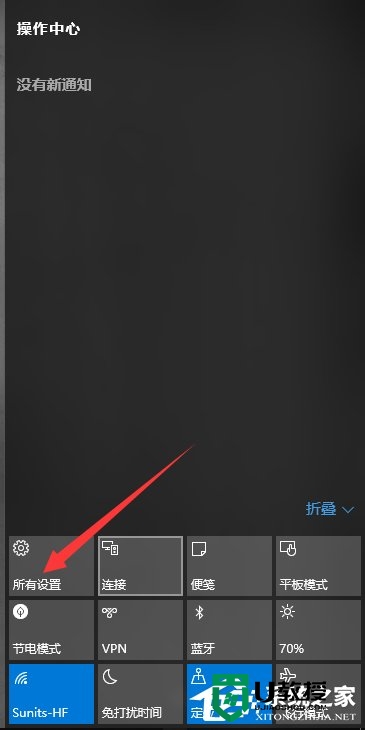
二、点击系统;
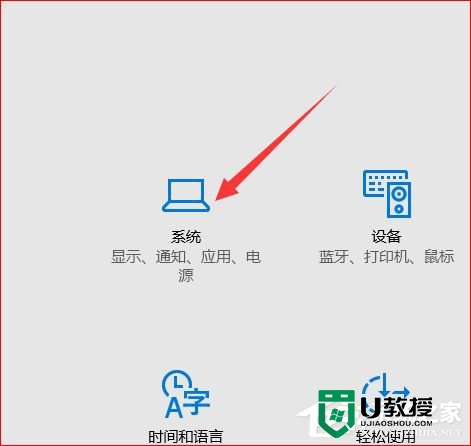
三、点击节电模式;
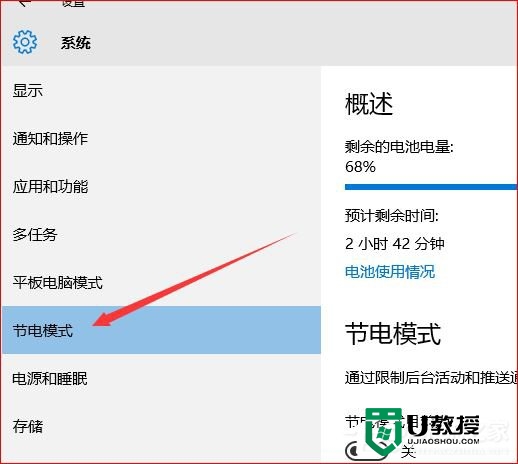
四、可以自定义当电池电量低于多少时自动进入节电模式,并且可以设置当处于节电模式中可以允许哪些程序任然可以推送和通知消息。
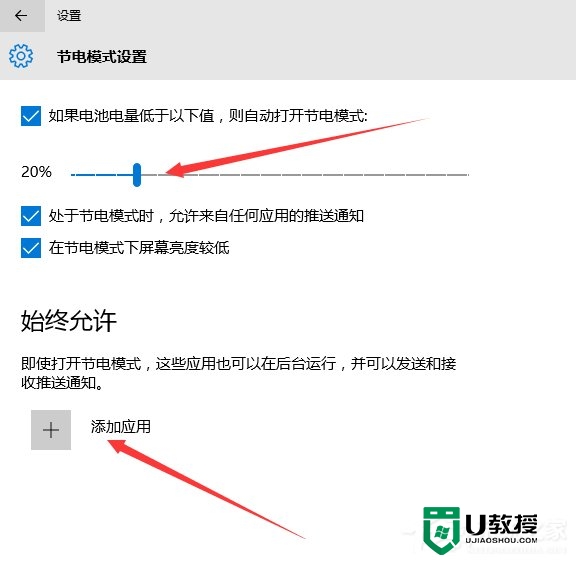
上述也就是小编给大家详细介绍的win10节电模式怎么设置全部内容了;开启这一模式后,该特性会通过限制后台活动来达到节省电量的目的。不知道怎么设置的,请参考上述的方法去设置。更多精彩教程欢迎大家上u教授官网查看详细的教程内容。
win10节电模式怎么设置,win10节电模式设置步骤相关教程
- w10电脑节电模式怎么设置|w10设置节电模式的方法
- bios怎么设置节能模式?电脑怎么设置成节能模式
- win8系统电源怎么设置成节能模式|win8开启节能模式的方法
- 2007word护眼模式怎么设置 2007word护眼模式的设置步骤
- 电脑护眼模式怎么设置 win10电脑护眼模式的设置方法
- 电脑节电模式怎么唤醒黑屏 电脑节电模式唤醒黑屏的操作步骤
- 电脑护眼模式怎么设置 win10护眼模式怎么设置
- 台式电脑显示节电模式然后黑屏了如何解决 台式电脑显示节电模式然后黑屏了怎么办
- 电脑怎么设置护眼模式 win10电脑如何调护眼模式
- win10系统游戏模式怎么设置,win10电脑开机游戏模式的方法
- 5.6.3737 官方版
- 5.6.3737 官方版
- Win7安装声卡驱动还是没有声音怎么办 Win7声卡驱动怎么卸载重装
- Win7如何取消非活动时以透明状态显示语言栏 Win7取消透明状态方法
- Windows11怎么下载安装PowerToys Windows11安装PowerToys方法教程
- 如何用腾讯电脑管家进行指定位置杀毒图解

