多重条件vlookup匹配怎么操作 vlookup多重匹配查询数据的方法
更新时间:2022-07-11 11:00:10作者:huige
Excel是办公或者学习的时候经常会用到的工具,在使用时经常会用到各种函数来辅助操作,比如vlookup函数就经常会用到,近日有用户想要用vlookup匹配多重条件,但是不知道要怎么操作,针对此问题,接下来给大家分享一下vlookup多重匹配查询数据的方法吧。
具体方法如下:
1、添加需要的辅助列,方便匹配。
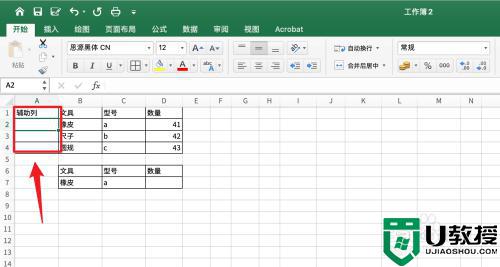
2、在单元格输入需要的公式:=B2&C2。
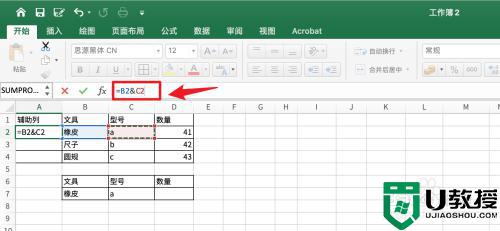
3、点击上面的【绿勾】。
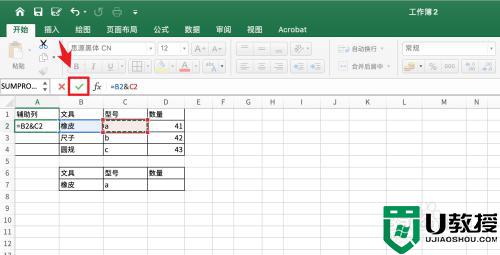
4、用鼠标左键双击需要的绿色小正方形。
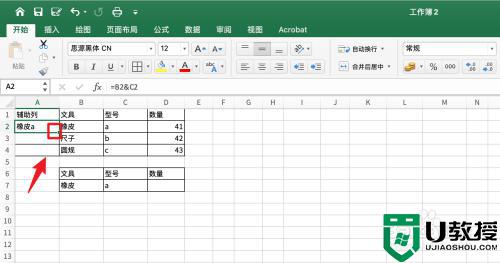
5、选中需要的单元格。
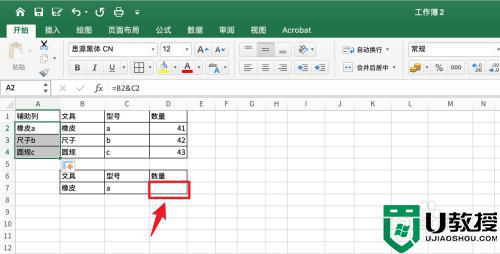
6、在单元格输入需要的函数:=VLOOKUP(B7&C7,A1:D4,4,0)。
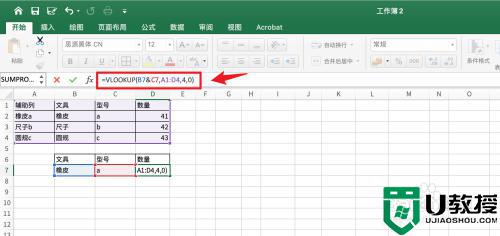
7、点击上面的【绿勾】。
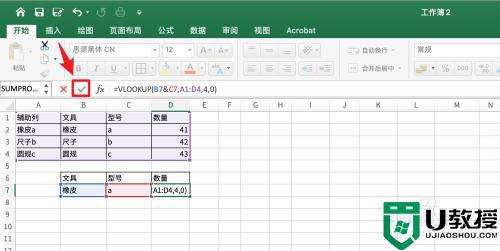
8、vlookup多重条件查询操作已完成。
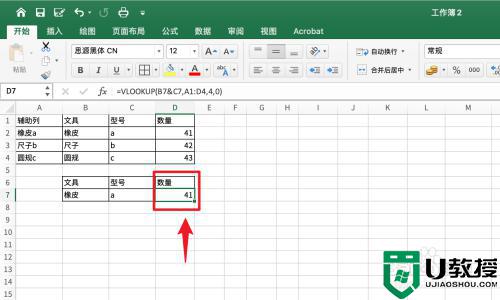
关于多重条件vlookup匹配怎么操作就给大家介绍到这里了,有需要的话,不妨可以按照上面的方法来进行操作即可。
多重条件vlookup匹配怎么操作 vlookup多重匹配查询数据的方法相关教程
- vlookup如何匹配多列数据 vlookup一次性匹配多列数据的步骤
- vlookup匹配多列数据的方法 Excel怎样用VLOOKUP匹配多列数据
- vlookup多条件匹配怎么实现 vlookup如何匹配多个条件
- vlookup一对多匹配如何操作 vlookup一对多查找详细步骤
- vlookup近似匹配怎么用 vlookup函数的使用方法近似匹配
- vlookup两个表怎么匹配相同数据 vlookup函数的使用方法
- vlookup匹配不出来是怎么回事 vlookup函数为什么匹配不出来
- vlookup函数两个表格怎样匹配数据 vlookup函数的使用方法
- vlookup精确匹配公式怎么用 vlookup函数怎么精确匹配
- VLOOKUP两个表怎么匹配相同数据 vlookup跨表两个表格匹配相同数据详细步骤
- 5.6.3737 官方版
- 5.6.3737 官方版
- Win7安装声卡驱动还是没有声音怎么办 Win7声卡驱动怎么卸载重装
- Win7如何取消非活动时以透明状态显示语言栏 Win7取消透明状态方法
- Windows11怎么下载安装PowerToys Windows11安装PowerToys方法教程
- 如何用腾讯电脑管家进行指定位置杀毒图解

