笔记本电脑如何用u盘装机,笔记本u盘装机图文教程
更新时间:2016-09-22 09:15:39作者:ujiaoshou
现在的轻便式超级本都不带光驱了,安装个系统还得再买个外置光驱,尤其外出时想重装下系统更为不便。不过好在有很多的PE或硬盘版GHOST可以使用。今天就给大家介绍笔记本电脑如何用u盘装机,想了解详细方法的用户可以看看以下的内容。
笔记本u盘装机图文教程:
1、将准备的的win7系统镜像包存储到已做好的u教授u盘启动盘根目录中:
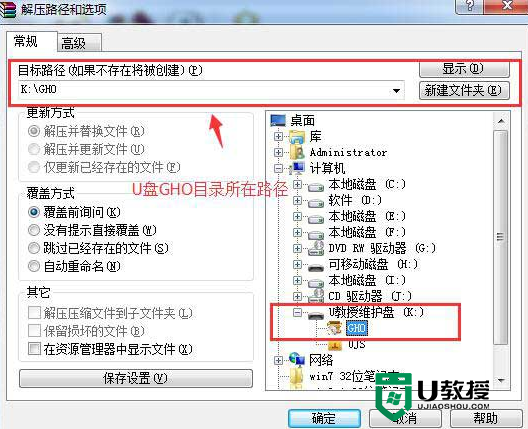
2、将u教授u盘启动盘连接到电脑,重启电脑等待出现开机画面时按下启动快捷键,使用u盘启动盘进入u教授主菜单,选择【01】,按下回车键进入,如图所示:
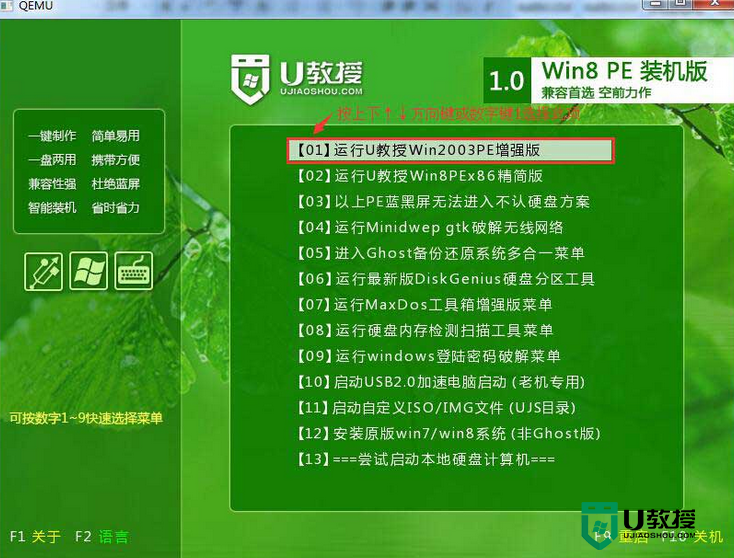
3、进入pe后会自启u教授pe装机工具,首先点击"更多"将保存在u盘的系统镜像添加进来,接着选择c盘作系统盘存放镜像,点击“确定”即可,如图所示:
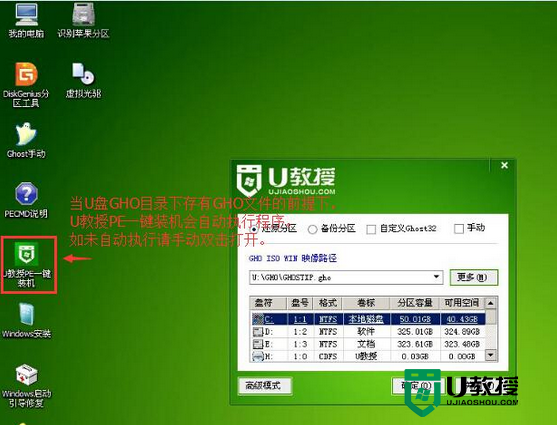
4、不对弹出的询问提示窗口进行修改,直接按下"是"即可,如图所示:
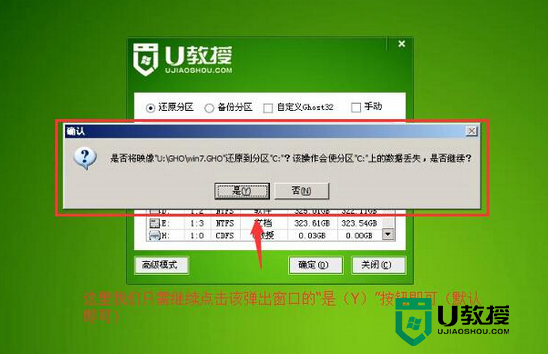
5、等待磁盘完成格式化后,将会进行win7镜像文件安装,如图所示:
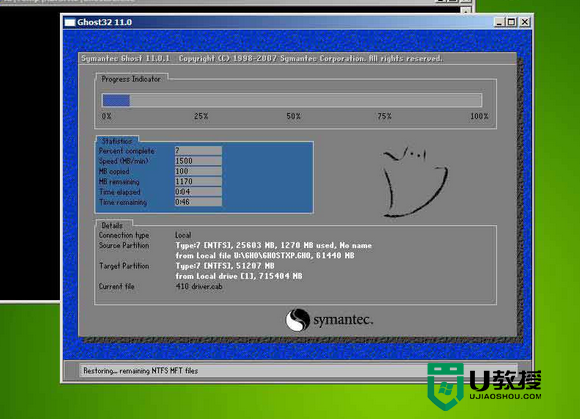
6、此时就可以拔除u盘了,重启系统开始进行安装,无需进行操作,等待安装完成即可,最终进入系统桌面前还会重启一次,如下图所示:

关于【笔记本电脑如何用u盘装机】小编就跟大家说到这里,希望以上的教程能帮到有需要的用户,更多关于u盘装机和电脑使用技巧教程欢迎上u教授官网查看。
相关教程:
笔记本电脑重装系统教程
笔记本电脑如何用u盘装机,笔记本u盘装机图文教程相关教程
- 笔记本u盘装系统教程,u盘装笔记本系统图文教程
- 东芝笔记本u盘启动盘教程|东芝笔记本u盘装机教程
- LG笔记本电脑怎么u盘装系统,LG笔记本u盘装系统教程
- 笔记本怎么用u盘装win10系统?笔记本怎么用u盘装机
- 笔记本如何u盘装系统|笔记本u盘装机的方法
- 华硕笔记本怎样用u盘装机,换说u盘装机的教程
- 笔记本系统u盘安装怎么装|笔记本u盘安装系统教程
- 笔记本电脑从u盘装系统步骤,笔记本电脑装系统教程
- 小米笔记本用u盘装系统图文详细教程(支持新旧机型)
- 笔记本用u盘怎么重装系统?笔记本用u盘重装系统教程(支持新旧机型)
- 5.6.3737 官方版
- 5.6.3737 官方版
- Win7安装声卡驱动还是没有声音怎么办 Win7声卡驱动怎么卸载重装
- Win7如何取消非活动时以透明状态显示语言栏 Win7取消透明状态方法
- Windows11怎么下载安装PowerToys Windows11安装PowerToys方法教程
- 如何用腾讯电脑管家进行指定位置杀毒图解

