excel数字下拉递增怎么设置 如何让excel数字下拉递增
更新时间:2022-07-06 13:56:12作者:xinxin
有时候,用户在电脑上进行编辑excel文件的时候,对于表格中的一些数据一个一个的进行输入总是显得很是麻烦,因此用户可以通过excel表格中的下拉递增功能来实现输入,可是如何让excel数字下拉递增呢?接下来小编就来告诉大家excel数字下拉递增设置方法。
具体方法:
方法一:
1、首先对准数据,然后将鼠标放到右下角出现一个“+”。
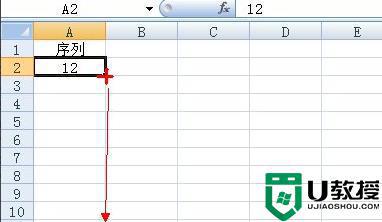
2、然后下拉可以看到数据都是一样的。
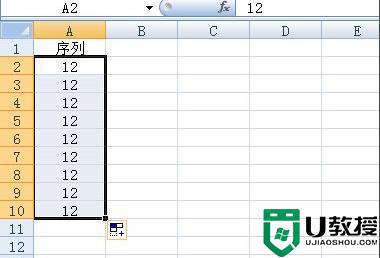
3、然后点击右下角,选择“填充序列”。
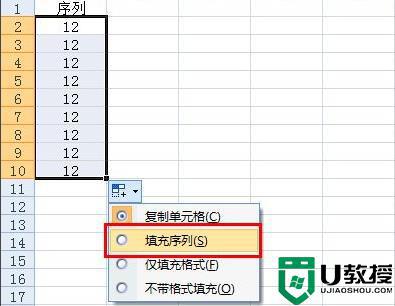
4、然后就可以看到数值递增了。
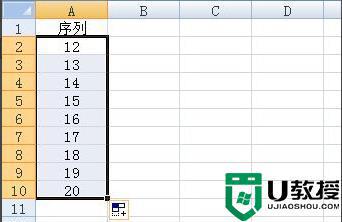
方法二:
1、直接输入两个递增的数据。
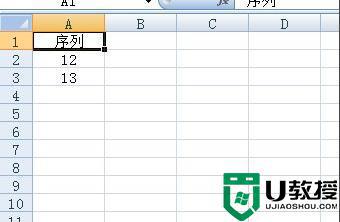
2、然后直接下拉就好了。
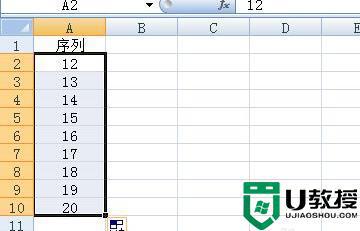
上述就是有关excel数字下拉递增设置方法了,如果你也有相同需要的话,可以按照上面的方法来操作就可以了,希望能够对大家有所帮助。
excel数字下拉递增怎么设置 如何让excel数字下拉递增相关教程
- excel怎么下拉数字递增 excel数字下拉递增设置方法
- word怎么下拉数字递增 word表格中怎么数字递增
- excel往下拉怎么让数字不变 excel下拉保持数据不变不递增的设置步骤
- Wps下拉数字递增怎么设置?
- 表格序号下拉全是1怎么能递增 excel下拉排序递增设置方法
- 表格序号下拉全是1怎么能递增 excel下拉排序递增设置方法
- excel表格下拉列表怎么设置 excel中如何设置下拉列表
- excel表中如何设置下拉菜单 excel表格下拉选项怎么设置
- excel下拉选择项设置方法 excel如何设置下拉选择项
- word表格序号自动生成1234 word表格序号下拉递增怎么弄
- 5.6.3737 官方版
- 5.6.3737 官方版
- Win7安装声卡驱动还是没有声音怎么办 Win7声卡驱动怎么卸载重装
- Win7如何取消非活动时以透明状态显示语言栏 Win7取消透明状态方法
- Windows11怎么下载安装PowerToys Windows11安装PowerToys方法教程
- 如何用腾讯电脑管家进行指定位置杀毒图解

