win7旗舰版怎么u盘装centos,win7中U盘装centos的教程
这一段想学习一下linux所以就想安装centos,要学习当然让要装最新的centos7.2(不管你装哪个版本其实套路一样的,所以都可以参照)不过我在网上没有看到一篇系统的方法,所以就想要帮助一下没有装过但又想学习的同学。想了解win7旗舰版怎么u盘装centos的用户可以看看以下教程。
win7中U盘装centos的教程:
解决方法1:
1、下载centos。由于文件比较大先下载着。红线是我们要选择的
2、下载软碟通
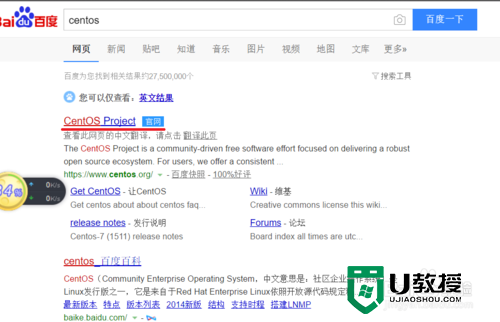
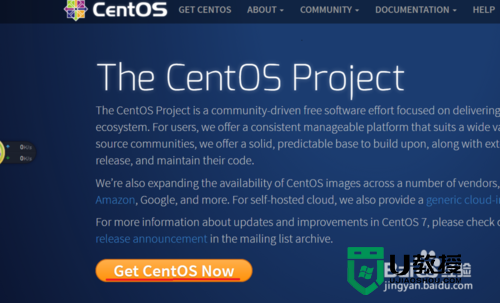
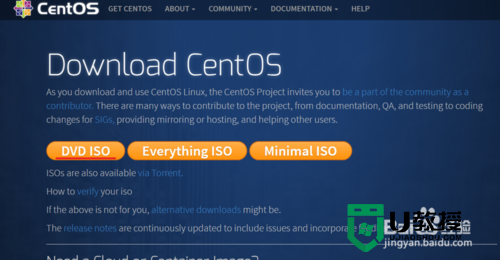
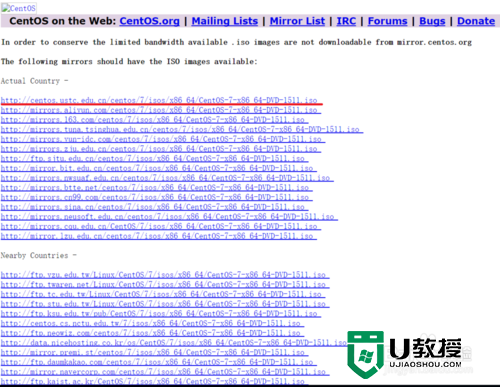
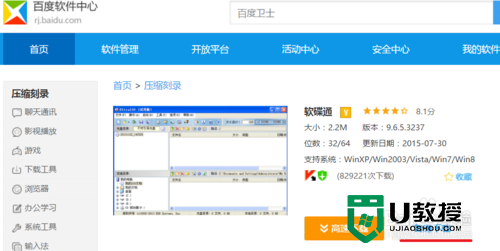
3、打开软碟通将下载好的iso写入到U盘里。在写入前要格式化一下u盘(格式为fat32,必须是这个格式)
4、等待完成。完成后不用拔下U盘。
5、脑进bios(每个机型都不一样,大家可以百度哦)本机型为战神i7d2,开机按住esc就进了,选择如图所示。
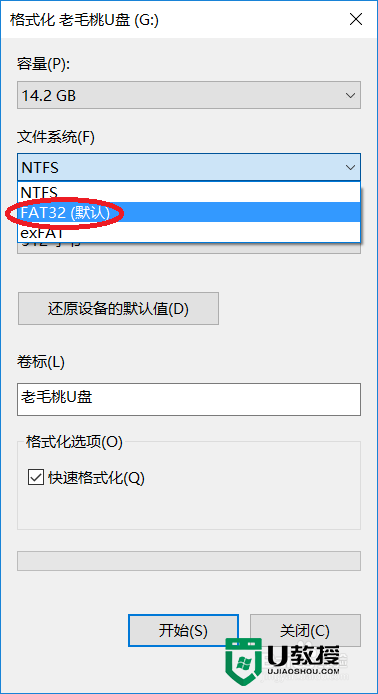
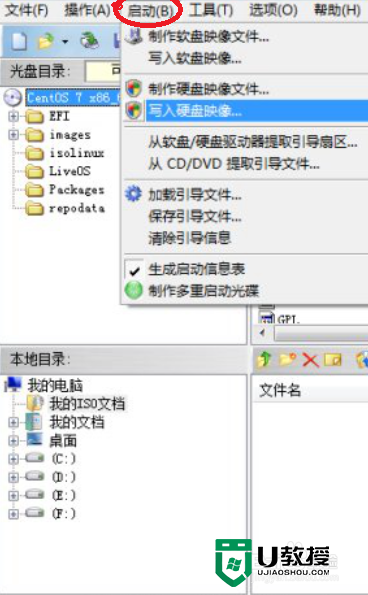

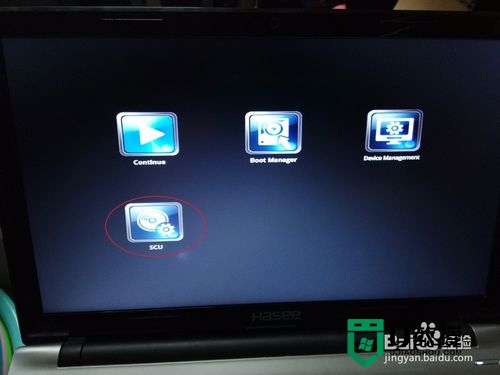
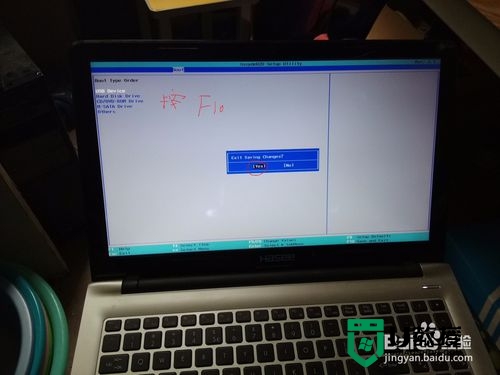
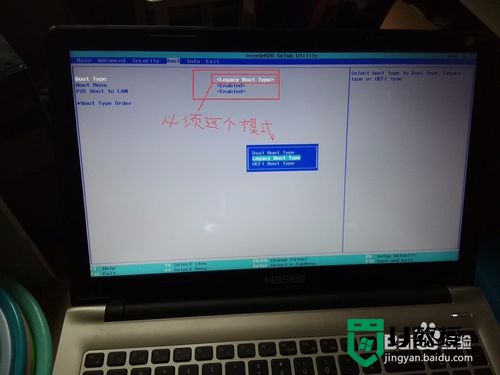
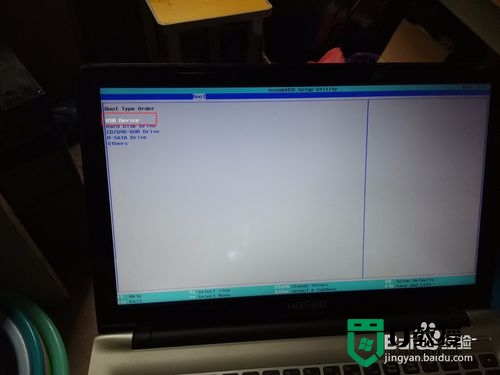

6、此时电脑重启后如图
7、改后按tab键会进入第四张图,记好图中所说的。然后按ctrl alt deleta组合键重启然后又进入第一张图,然后按tab键编辑如图5,编辑好之后按enter就会进到安装界面图6.这时已经成功90%

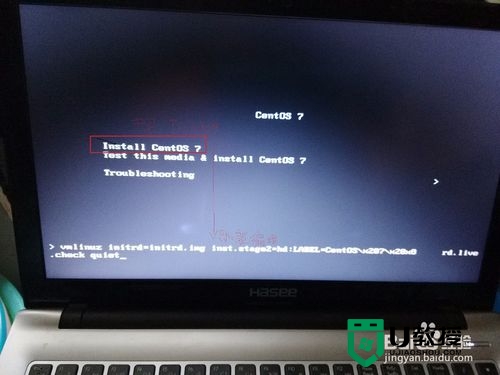
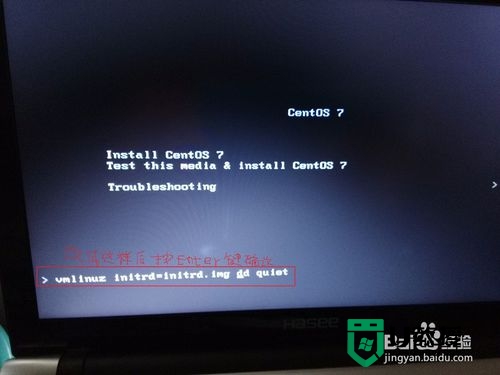


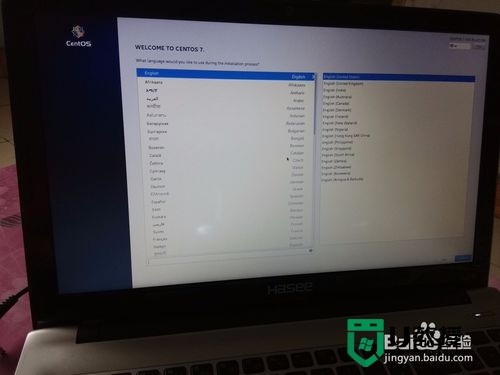
8、可以选这个或者gnome桌面。但千万不要最小安装。点完成后点安装位置
9、照图二选
10、分区照我写的分。选标准分区,点左下角的+添加分区
11、分完区点左上角完成。这时返回到主界面后点右下角安装
12、安装时要设置root密码和创建账户如图5
13、安装成功后点重启。这个安装过程会比较长
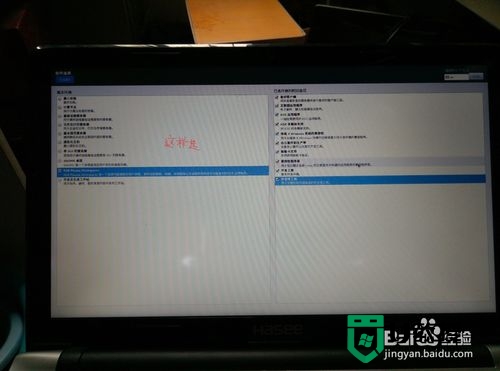
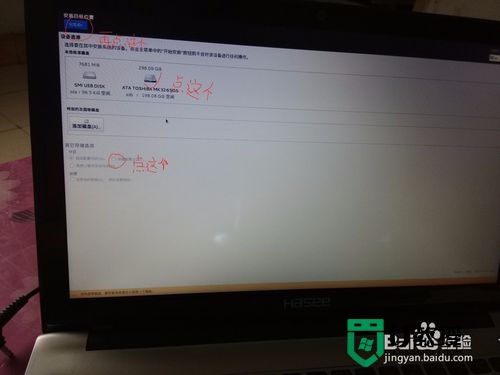

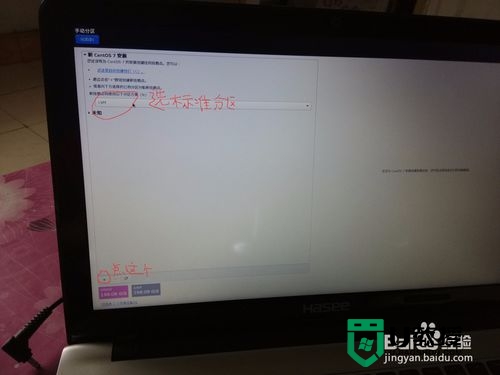
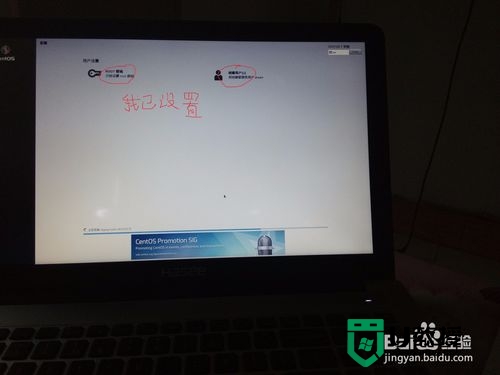
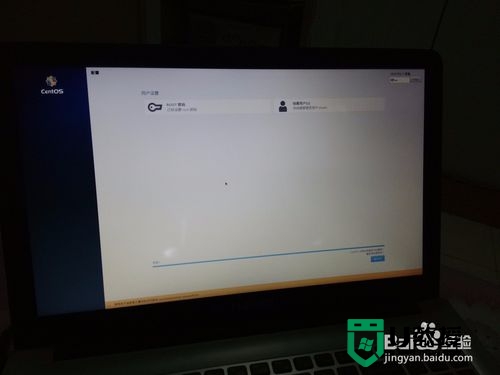
解决方法2:
1、现图1时按c回车这个过程操作3次会出现图2
2、然后会图3
3、然后就成功了




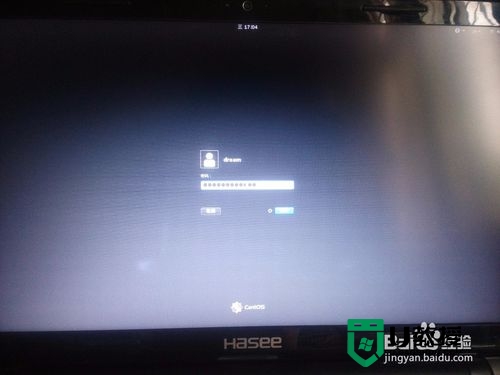
win7旗舰版怎么u盘装centos就跟大家说到这里,希望以上的教程能帮到有需要的用户,更多的精彩教程欢迎u教授官网查看。
- 上一篇: u教授如何制作u盘装系统启动器
- 下一篇: 笔记本电脑蓝屏代码什么意思,电脑蓝屏代码解释大全
win7旗舰版怎么u盘装centos,win7中U盘装centos的教程相关教程
- win8 64位U盘安装系统方法|win8 64位旗舰版u盘安装教程
- u教授怎么用u盘重装win7教程,u教授u盘重装win7教程
- u盘装win8旗舰版|u盘快速安装win8的方法
- windows7 64位旗舰u盘安装教程【图文教程】
- 华硕笔记本一键U盘装win7旗舰版系统【图文教程】
- win7 64位旗舰版u盘安装方法【图文教程】
- u盘重装win8 64位旗舰版的方法【图文教程】
- 电脑怎么用u盘重装系统win7,u教授u盘重装win7教程
- 怎么用u盘装系统win7,电脑u盘装win7的教程
- u盘win7安装教程|u盘win7装系统怎么装
- 5.6.3737 官方版
- 5.6.3737 官方版
- Win7安装声卡驱动还是没有声音怎么办 Win7声卡驱动怎么卸载重装
- Win7如何取消非活动时以透明状态显示语言栏 Win7取消透明状态方法
- Windows11怎么下载安装PowerToys Windows11安装PowerToys方法教程
- 如何用腾讯电脑管家进行指定位置杀毒图解

