怎么用u盘装系统win7,电脑u盘装win7的教程
更新时间:2016-09-25 09:11:00作者:ujiaoshou
现在是2015,意味着已经很少有人用光驱给电脑装系统,因为光盘装系统有很多缺点(此处省略1万字),取而代之的是U盘,那么怎么用u盘装系统win7?下面就为大家详细介绍一下,一起来看看吧。
电脑u盘装win7的教程:
1、首先进入u教授官网页面;
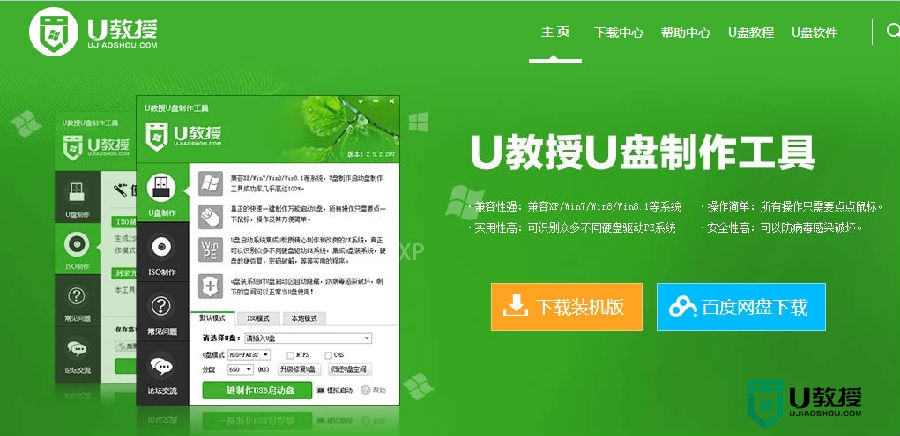
2、安装完成根据软件提示,完成启动盘制作;
3、将之前下载好的win7系统,解压到启动盘内的gho文件夹中;
4、重启电脑;

5、在电脑出现开机画面的时候,我们按下键盘上的F12键(热键启动),界面显示如下:
注意:F12键最好多按几次。

6、我的电脑是联想笔记本,其他品牌电脑的启动热键如下:
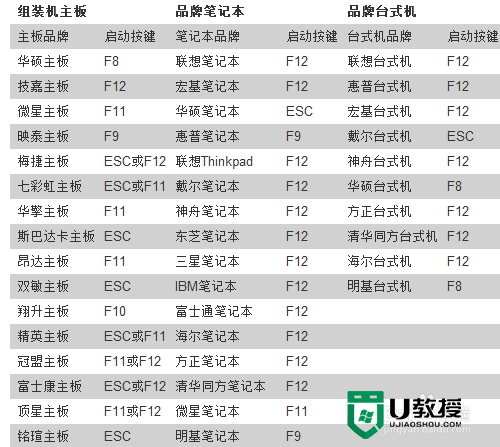
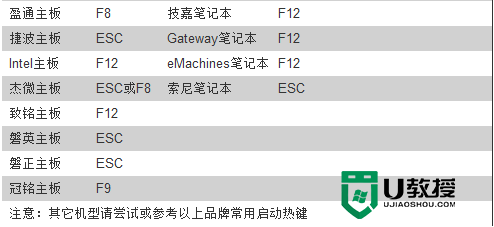
7、我们选择从u盘启动,如下:
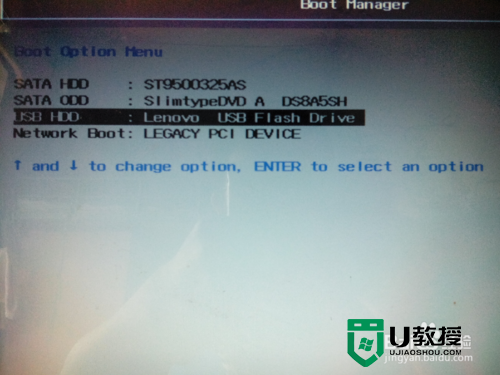
8、选择好后,我们按下Enter键,我们选择“【1】项”,如下:
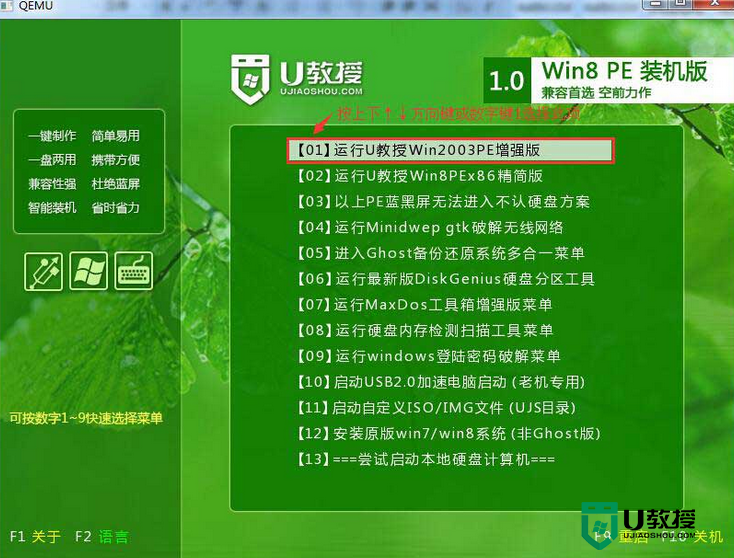
9、我们再按Enter键,如下:
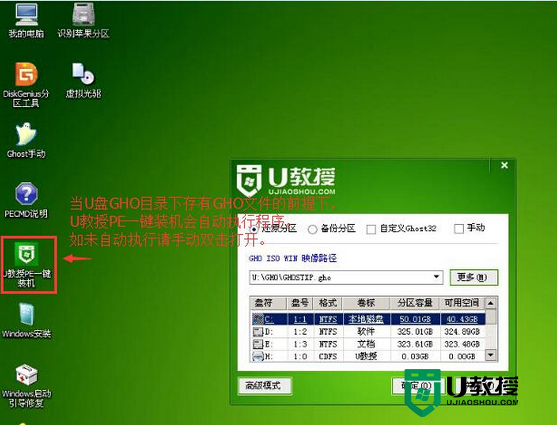
10、选好系统跟磁盘,点击确定,再点击是;
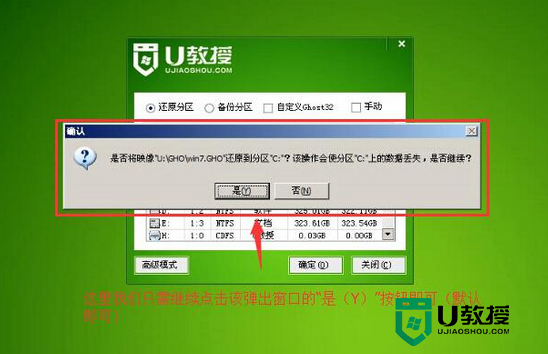
11、等待解压完成,重启电脑,自动完成系统安装即可。
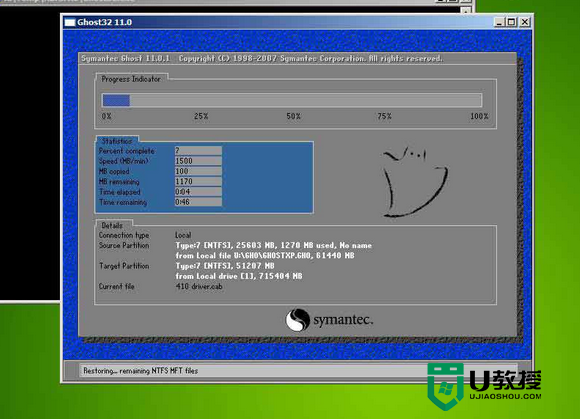
上述文章就是【怎么用u盘装系统win7】的全部内容,希望能帮到有需要的小伙伴,更多关于电脑的知识或者是u盘装系统软件的使用技巧需要了解欢迎上u教授官网。
- 上一篇: 华硕怎么u盘安装系统,华硕笔记本u盘装机教程
- 下一篇: 雨林木风系统下载后怎么用u盘安装
怎么用u盘装系统win7,电脑u盘装win7的教程相关教程
- 电脑怎么用u盘重装系统win7,u教授u盘重装win7教程
- 怎么自己手动用u盘装win7系统|u盘手动安装系统win7教程
- u教授怎么用u盘重装win7教程,u教授u盘重装win7教程
- u教授用u盘怎么装系统,u教授用u盘装系统教程
- 电脑系统怎么用u盘安装|u盘安装电脑系统教程
- 新电脑如何用u盘装系统Win10?新电脑用u盘装系统Win10教程
- u教授怎样u盘装系统win7,u教授u盘装win7系统的方法
- 如何制作u盘win7系统安装盘|制作u盘win7系统安装盘教程
- 神舟怎么用u盘装win7系统|神州电脑u盘装系统的方法
- 新电脑怎么用u盘装系统|新电脑u盘装机教程
- 5.6.3737 官方版
- 5.6.3737 官方版
- Win7安装声卡驱动还是没有声音怎么办 Win7声卡驱动怎么卸载重装
- Win7如何取消非活动时以透明状态显示语言栏 Win7取消透明状态方法
- Windows11怎么下载安装PowerToys Windows11安装PowerToys方法教程
- 如何用腾讯电脑管家进行指定位置杀毒图解

