win10电脑怎么录音,win10使用自带软件录音的方法
更新时间:2016-09-18 09:05:24作者:ujiaoshou
win10电脑怎么录音?对于电脑录制声卡的文章我也看了许多,基本都是装一个虚拟声卡来转接声音,有些利用第三方软件实现录制声卡。而我知道电脑自带的录音软件可以录制麦克风,于是就把声卡输出信号和麦克风输入信号用公对公音频线连接在一起,输出也就变成了输入,下面看看具体怎么弄吧。
win10使用自带软件录音的方法:
1、首先就是要准备好一共对共的音频线,把电脑的麦克风接口和耳机接口连起来,一般电脑都会有的,左边的是麦克风,右边的是耳机。连起来就好了。


2、在电脑右下角有一个喇叭的地方右键选择播放设备。此时我已经连接好了音频线,先把播放里面的耳机设置为默认设备。
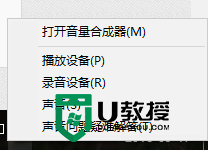
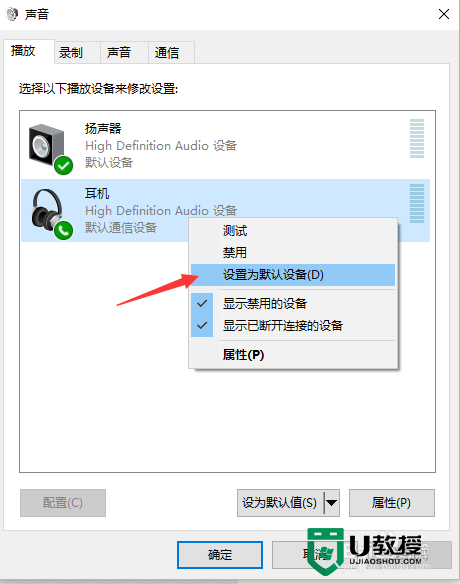
3、然后转到录制里面,把插入的麦克风设置为默认录制设备。
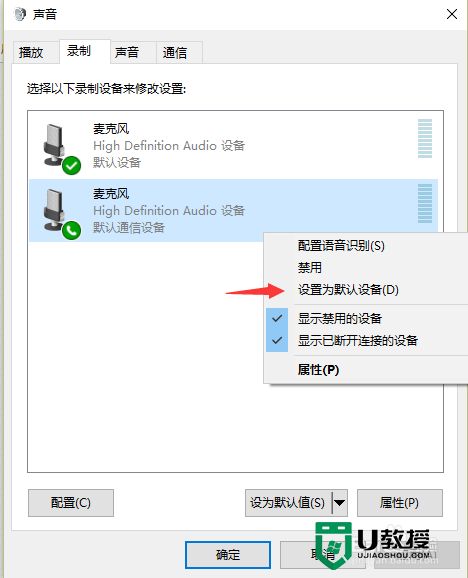
4、右键点开插入麦克风的属性,找到级别选项,把他灵敏度设置为100,增益10db,确定就好。
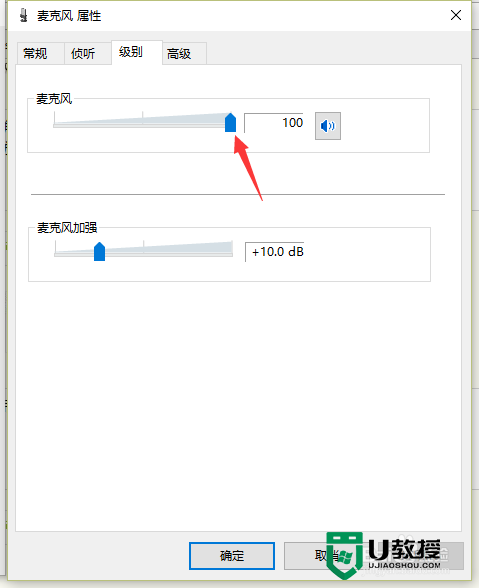
5、然后你的硬件就完成了 ,可以开始录音了,打开电脑的语音录音机,耳机输出约为40左右,不能太高,也不能太低(40是测出来的)。录制的格式是m4a,和mp3一样通用的。
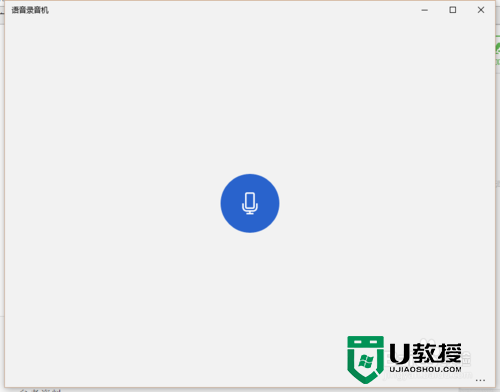
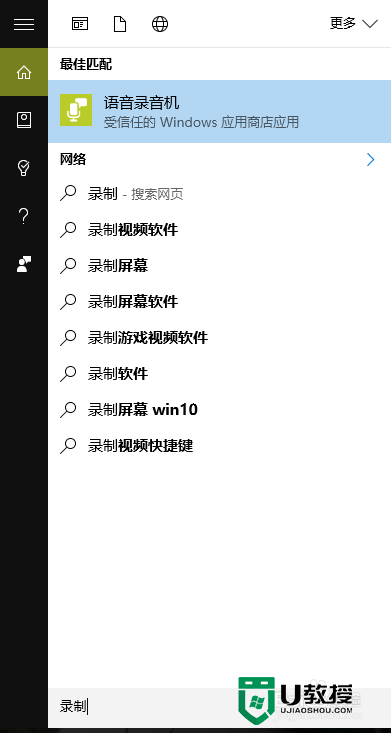
【win10电脑怎么录音】以上就是全部的步骤,根据上述文章来操作就能及时解决问题了,还有其他的电脑使用技巧或者是u盘装机教程需要了解,都欢迎上u教授查看。
- 上一篇: w7电脑修改照片拍摄时间的方法【图文】
- 下一篇: w7怎么设置删除文件不进回收站
win10电脑怎么录音,win10使用自带软件录音的方法相关教程
- Win10电脑怎么录屏?如何使用Win10电脑自带的录屏软件录屏?
- 电脑自带录屏怎么使用 电脑自带录屏的使用方法
- 如何录制声音?推荐这2款电脑录音软件
- win10自带录制软件无法使用怎么解决
- windows怎么录屏带声音 win10自带的屏幕录制在哪
- WinXP如何使用录音机?WinXP使用录音机的方法
- windows怎么录屏带声音 win10自带的屏幕录制在哪
- 电脑怎么录屏带声音 屏幕录制怎么把声音录进去
- win10录音声音很奇怪怎么办|win10录音声音奇怪的解决方法
- 电脑的录屏功能在哪 电脑怎么使用自带录屏
- 5.6.3737 官方版
- 5.6.3737 官方版
- Win7安装声卡驱动还是没有声音怎么办 Win7声卡驱动怎么卸载重装
- Win7如何取消非活动时以透明状态显示语言栏 Win7取消透明状态方法
- Windows11怎么下载安装PowerToys Windows11安装PowerToys方法教程
- 如何用腾讯电脑管家进行指定位置杀毒图解

