电脑长时间不动黑屏怎么唤醒 电脑长时间不动黑屏怎么取消
更新时间:2022-06-22 10:55:46作者:huige
近日有不少用户遇到这样一个问题,就是电脑长时间不动的话,就会自动进入黑屏,很多人不知道遇到这样的问题该怎么唤醒,其实操作方法也不难,只要轻晃鼠标就可以快速唤醒,如果不稀罕的话也可以取消,本文给大家讲解一下电脑长时间不动黑屏的详细取消方法。
方法一:
1在电脑桌面上。
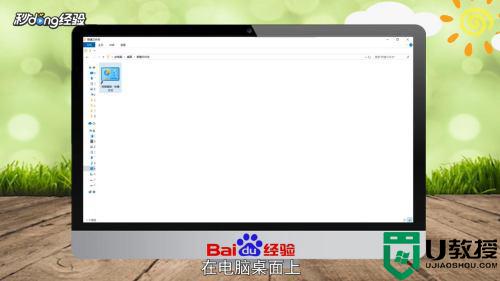
2双击打开控制面板。
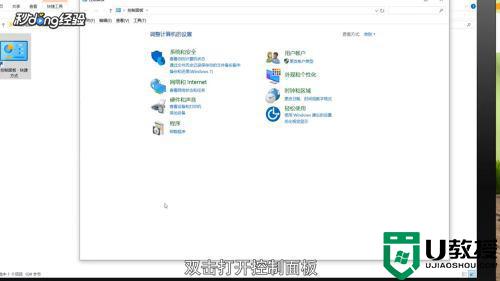
3将查看类型改为小图标。
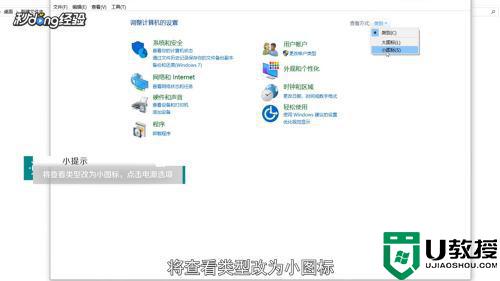
4之后点击电源选项。
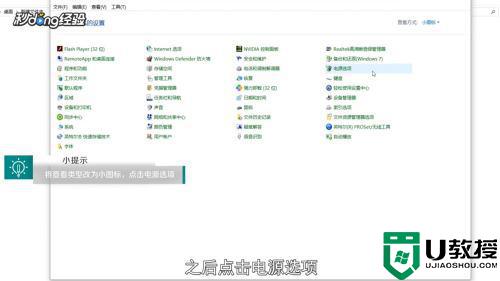
5点击左侧选择关闭显示器的时闻。
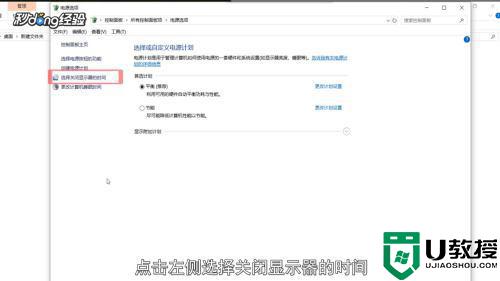
6点击关闭显示器下拉菜单。
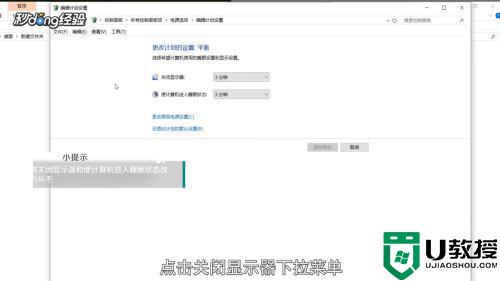
7选择从不。
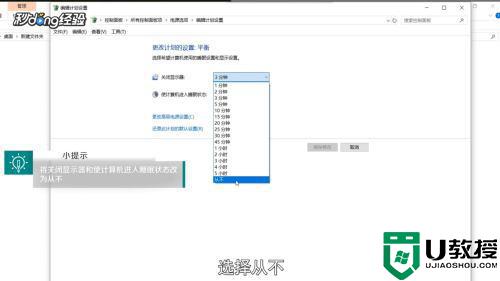
8点击使计算机进入睡眠状态。
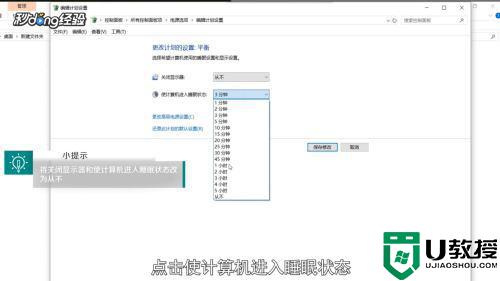
9选择从不。
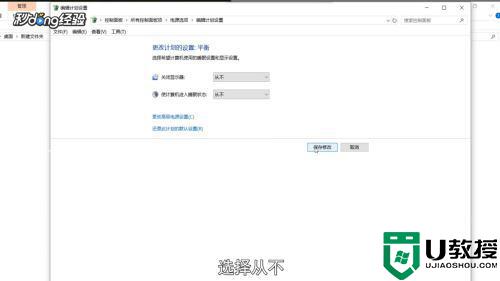
10点击保存修改即可。

方法二:右键点击开始菜单。
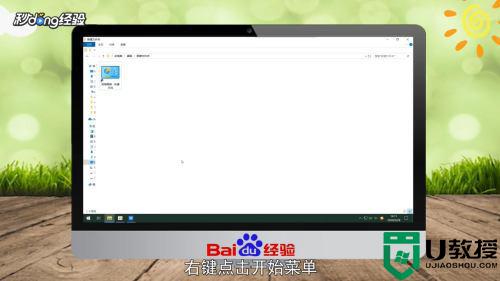
1、在弹出的选项卡中点击设置选项。
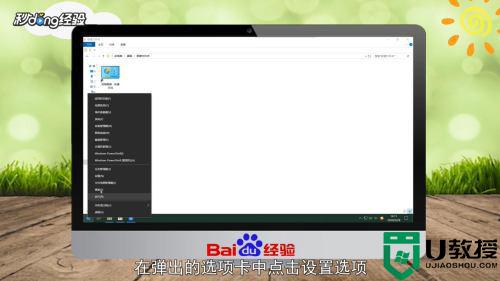
2、点击系统选项。
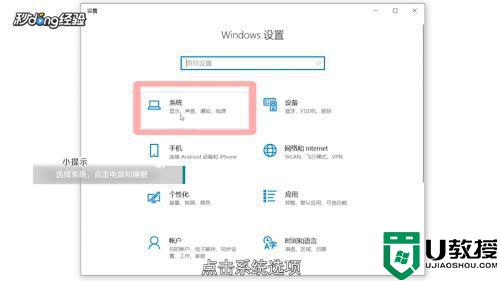
3、选择电源和睡眠。
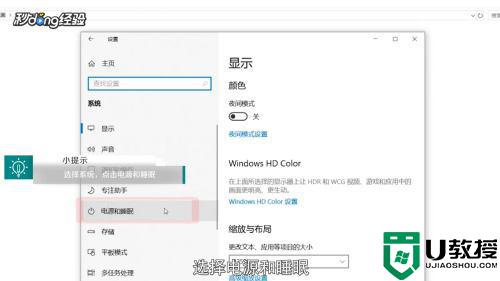
4、点击屏幕下拉菜单改为从不。
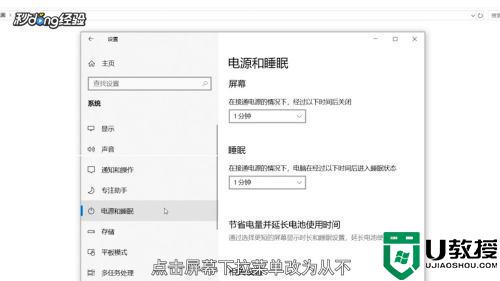
5、点击睡眠下拉菜单。
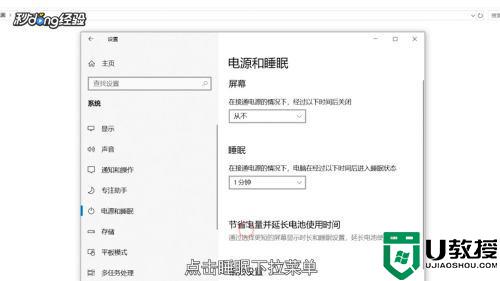
6、改为从不即可。

以上给大家讲解的就是电脑长时间不动黑屏怎么取消的详细内容,有需要的用户们可以学习上面的方法来进行唤醒吧,希望帮助到大家。
电脑长时间不动黑屏怎么唤醒 电脑长时间不动黑屏怎么取消相关教程
- 电脑长时间不用开不了机怎么解决 电脑长时间不用开不了机的解决方法
- 电脑长时间不使用就会黑屏怎么办?
- 电脑锁屏时间怎么调长 怎样设置电脑锁屏时间
- 电脑自动黑屏时间怎么设置 电脑不用时怎么自动黑屏休息
- win10启动黑屏时间长怎么办
- 电脑锁屏后黑屏打不开怎么办 电脑锁屏后黑屏怎么唤醒
- win10开机黑屏时间过长怎么办|win10开机黑屏时间久的解决方法
- 解决win8启动黑屏时间长的几种办法
- 电脑黑屏按哪个键唤醒 电脑黑屏后怎么唤醒
- 电脑待机后黑屏无法唤醒怎么办 电脑待机后黑屏无法唤醒的解决方法
- 5.6.3737 官方版
- 5.6.3737 官方版
- Win7安装声卡驱动还是没有声音怎么办 Win7声卡驱动怎么卸载重装
- Win7如何取消非活动时以透明状态显示语言栏 Win7取消透明状态方法
- Windows11怎么下载安装PowerToys Windows11安装PowerToys方法教程
- 如何用腾讯电脑管家进行指定位置杀毒图解

