笔记本电脑键盘突然错乱怎么回事 笔记本电脑键盘突然错乱的两种修复方法
更新时间:2022-06-18 10:18:00作者:mei
笔记本电脑自带有键盘,这样就不需要外接键盘设置,省去很多麻烦。但是笔记本电脑使用时间久了,键盘会发生错乱等问题,无法正常打出文字,引起此故障原因有很多,因此,本文给大家整理两种修复笔记本电脑键盘错乱的方法。

方法一:1、首先在笔记本电脑上找到“fn”键和“insert num lk”键或者带有num字样的键(有的牌子的自带的键盘不一样)。

2、在按住“fn”键的不松开,同时按一下“insert num lk”或者带有num的那个键。

3、随后,打开输入法,重新输入就正常了
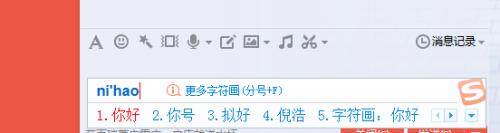
方法二:1、如果上面的方法不行,估计就是键盘的驱动坏了,或者是不小心把其中某些关键的驱动被删除了。首先在“开始”里面打开“控制面板”。
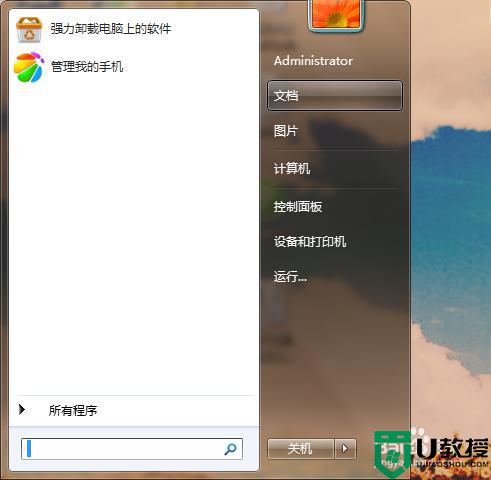
2、在控制面板里面找到“设备管理器”,双击“设备管理器”。
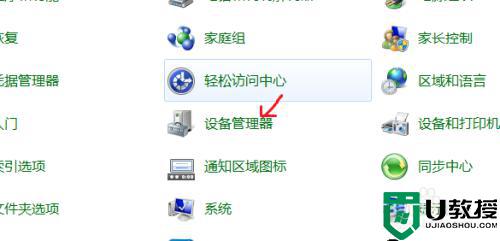
3、在设备管理器里面找到“键盘”,发现“键盘”下驱动上有个黄色的感叹号,随后按右键更新下这个驱动就OK 了,黄色感叹号就消失了。
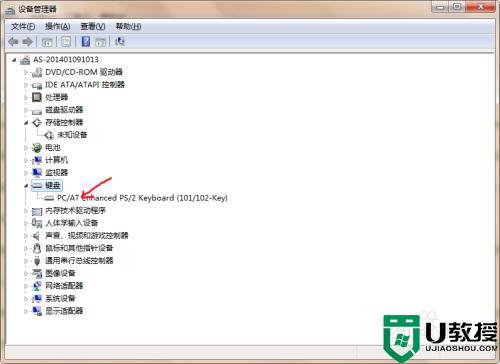
4、如果更新没有用,这个时候建议下载个“驱动精灵”,然后再更新下驱动就好。
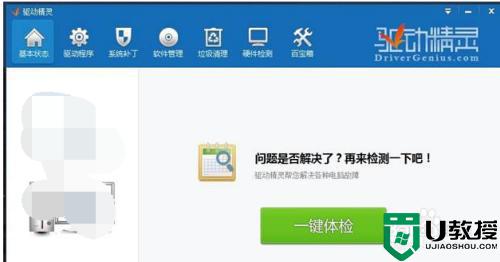
笔记本电脑键盘每个按键都有不同的作用,如果笔记本电脑键盘发生错乱,可以试试上述两种方法修复。
笔记本电脑键盘突然错乱怎么回事 笔记本电脑键盘突然错乱的两种修复方法相关教程
- 电脑键盘突然错乱怎么办 电脑突然键盘按键错乱修复方法
- 笔记本电脑键盘按键错乱怎么恢复 笔记本电脑键盘不受控制乱打字的解决方法
- 笔记本电脑键盘突然没反应的六种处理方法
- 键盘按键错乱怎么恢复 笔记本键盘乱码怎么恢复正常
- win7笔记本键盘按键错乱怎么办丨win7笔记本键盘按键错乱解决方法
- 笔记本电脑键盘错乱了怎么调回来 win10电脑键盘乱了按哪个键恢复
- 笔记本电脑键盘错乱了怎么调回来 win10电脑键盘乱了按哪个键恢复
- 笔记本电脑键盘错乱了怎么调回来 win10电脑键盘乱了按哪个键恢复
- 笔记本突然没有了WLAN选项怎么回事 笔记本电脑wlan不见了怎么办
- 笔记本电脑键盘乱码怎么恢复正常 电脑键盘错乱了怎么调回来
- 5.6.3737 官方版
- 5.6.3737 官方版
- Win7安装声卡驱动还是没有声音怎么办 Win7声卡驱动怎么卸载重装
- Win7如何取消非活动时以透明状态显示语言栏 Win7取消透明状态方法
- Windows11怎么下载安装PowerToys Windows11安装PowerToys方法教程
- 如何用腾讯电脑管家进行指定位置杀毒图解

