电脑怎么抠图 电脑使用画图工具抠图步骤图解
更新时间:2022-06-14 15:01:42作者:huige
我们都喜欢对图片进行一些编辑处理,比如抠图,很多人可能会网上下载第三方软件来使用,其实在电脑中自带有画图工具就能进行抠图了,很多人可能还不清楚电脑怎么抠图吧,针对此问题,本文给大家讲解一下电脑使用画图工具抠图步骤图解。
具体步骤如下:
1、首先将需要抠图的图片放在桌面上,然后单机鼠标右键,选择打开方式,选择画图工具打开。
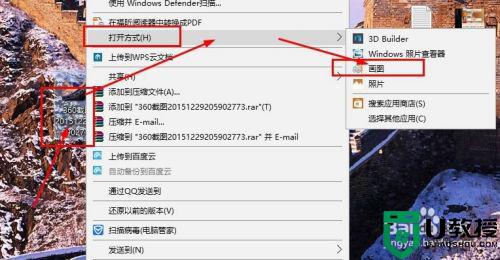
2、进入到画图工具以后,选择菜单中的选择命令。
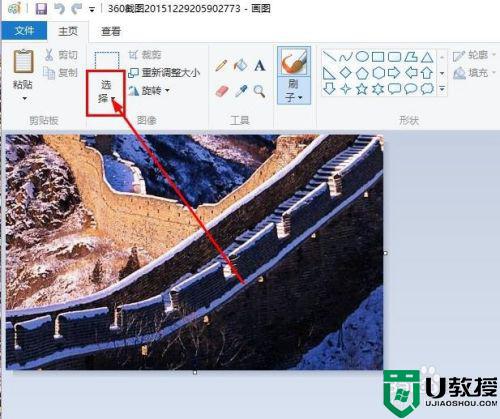
3、并在展开项中选择自定义抠图。
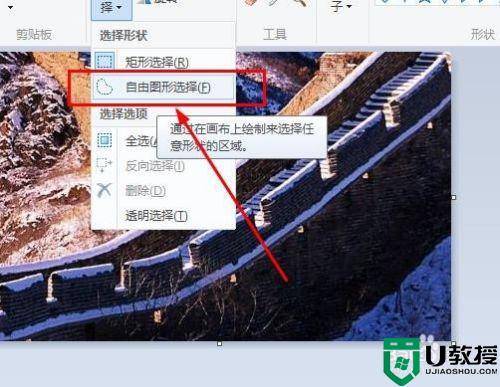
4、选择好需要的抠图区域后 ,选择上方的裁剪功能,可以将这一部分的图扣出来。
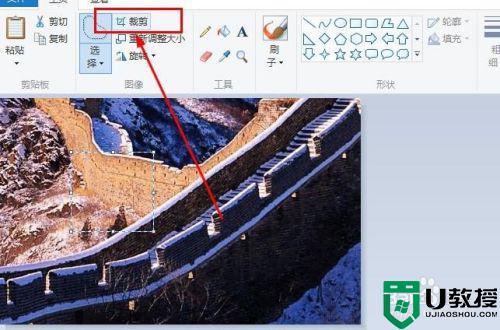
5、例如下方即为抠出来的图的样例。
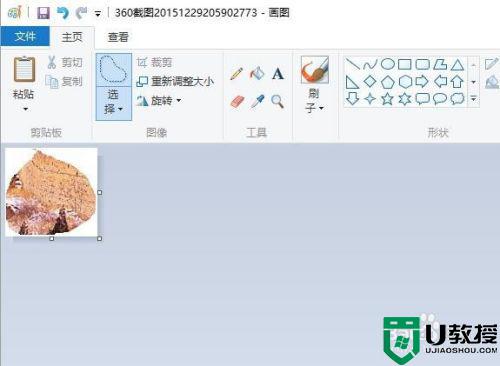
6、选择反向选择功能,可以进行反向选择 。
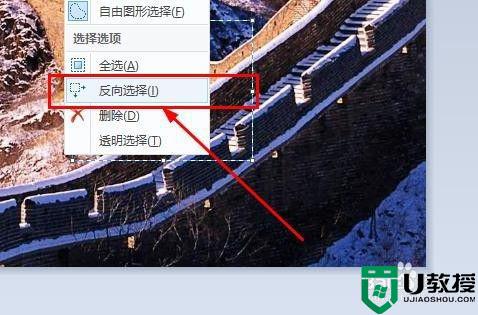
7、看到下图的效果了吧,其他操做可以在此基础上进行自定义的 发挥。
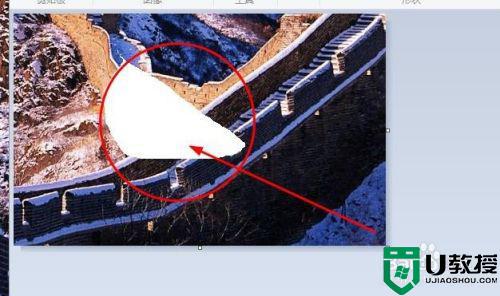
上述给大家讲解的就是电脑使用画图工具抠图的详细方法,有相同需要的用户们可以学习上面的方法来进行操作就可以了,希望帮助到大家。
电脑怎么抠图 电脑使用画图工具抠图步骤图解相关教程
- 美图秀秀怎么抠图 美图秀秀抠图步骤
- ps仿制图章工具怎么用来抠图 ps仿制图案工具怎么用详细教程图解
- 剪映如何抠图到另一张图 剪映电脑版抠图换背景教程【详解】
- 如何使用AI抠图?使用AI抠图的方法
- 醒图怎么抠图 醒图的抠图功能在哪里
- 电脑ppt怎么抠图去除背景 怎么免费抠图放在ppt内容里
- coreldraw怎么抠图 coreldraw抠图方法
- win7电脑画图工具怎么打开|win7打开画图工具的方法
- 美图秀秀怎么抠图放在另一个图 美图秀秀抠图教程大全
- xp画图工具在哪里,xp画图工具使用方法
- 5.6.3737 官方版
- 5.6.3737 官方版
- Win7安装声卡驱动还是没有声音怎么办 Win7声卡驱动怎么卸载重装
- Win7如何取消非活动时以透明状态显示语言栏 Win7取消透明状态方法
- Windows11怎么下载安装PowerToys Windows11安装PowerToys方法教程
- 如何用腾讯电脑管家进行指定位置杀毒图解

