怎么清除照片上的遮挡物 怎么去除照片上的遮挡物
更新时间:2022-06-12 09:57:00作者:yun
很多人在查找一些图片的时候,可能会发现图片有一些无关的遮挡物,就想要将其清除,可是很多人并不知道怎么清除照片上的遮挡物,其实可以使用photoshop软件来操作,现在随小编一起来学习一下去除照片上的遮挡物的详细方法吧。
解决方法:
1.将修改的图片导入photoshop,左侧工具栏找到‘’选区工具‘’。
 2.用鼠标箭头框选遮挡物的区域,右键选择‘’填充‘’。
2.用鼠标箭头框选遮挡物的区域,右键选择‘’填充‘’。
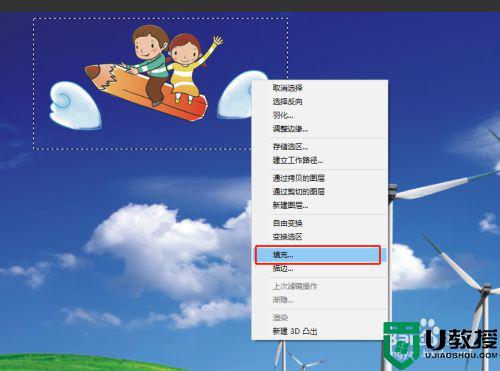 3.弹出的界面中选择‘’内容识别‘’,点击‘’确定‘’。
3.弹出的界面中选择‘’内容识别‘’,点击‘’确定‘’。
 4.遮挡物已经成功去掉。即完成操作。
4.遮挡物已经成功去掉。即完成操作。
 以上就是怎么清除照片上的遮挡物的全部内容,还有不清楚的用户就可以参考一下小编的步骤进行操作,希望能够对大家有所帮助。
以上就是怎么清除照片上的遮挡物的全部内容,还有不清楚的用户就可以参考一下小编的步骤进行操作,希望能够对大家有所帮助。
怎么清除照片上的遮挡物 怎么去除照片上的遮挡物相关教程
- 剪映视频怎么遮挡车牌号?剪映视频遮挡车牌号方法
- 剪映视频怎么遮挡车牌号?剪映视频遮挡车牌号方法
- 苹果电脑怎么删除照片 mac照片怎么批量删除
- 照片怎么传到电脑上 怎么往电脑上传照片
- qq闪照怎么发的 qq上如何发闪照图片
- iphone手机怎么往电脑上传照片 苹果手机往电脑上传照片的方法
- Win11照片查看器被删除怎么办?Win11照片查看器被删除的解决方法
- ps图片模糊怎么变清晰 ps怎么把模糊的照片变清晰
- 电脑上的照片如何传到苹果手机上 怎么把照片从电脑导入苹果手机
- 手机照片传到电脑的最快方法 手机照片怎么上传到电脑上
- 5.6.3737 官方版
- 5.6.3737 官方版
- Win7安装声卡驱动还是没有声音怎么办 Win7声卡驱动怎么卸载重装
- Win7如何取消非活动时以透明状态显示语言栏 Win7取消透明状态方法
- Windows11怎么下载安装PowerToys Windows11安装PowerToys方法教程
- 如何用腾讯电脑管家进行指定位置杀毒图解

