windows7电脑疑难解答功能的使用
许多企业都设有电脑维护人员,他们的日常工作常常是帮用户解决一些个人电脑使用上的问题,而通常这些问题都是一些诸如不能上网的问题。这些问题客户有时自己很难解决,非得让电脑维护人员到现场才行。而Windows 7则提供给了客户自己解决常见问题的机会,客户可以通过 Windows 7自带的“疑难解答” 工具,让 Windows 自己发现并自己解决问题。这样无疑节省了解决问题的时间,降低了公司IT 支持工作的成本。下面一起看看windows7电脑疑难解答功能的使用。
windows7电脑疑难解答功能的使用:
1、以下列举一些场景,作为 Windows 7 疑难解答功能的说明。
2、场景一:
在公司内部,客户端的 IE 是通过代理自动检测设置上网,某天用户打开 IE 浏览器发现不能连接任何网站。尝试点击 IE 的“诊断连接问题”(图1),让 IE 自己检查这个问题。 发现网卡已经被禁用,点击“尝试以管理员身份进行这些修复”(图2)。 网卡自动启动。
图1:诊断连接问题
图2:尝试以管理员身份进行这些修复
还是不能上网,继续检测,发现原来 IE 代理中的自动检测设置没有勾上,自动勾上,问题解决(图3)。
图3:修复问题
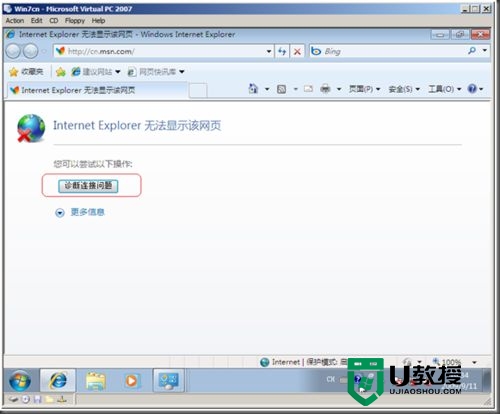


3场景二:
用户访问一个远程的共享文件夹,发现访问不了,我们来试试 Windows 7 的疑难解答功能, 单击右下脚的“小旗帜”,打开“操作中心”(图4),点击“疑难解答”, 点击访问其他计算机上的共享文件和文件夹。 输入远程共享文件夹,发现原来是共享没有权限(图5),这时就可以通知网管把共享权限打开。
图4:打开操作中心
图5:找到问题
除以上的功能,Windows 7 还提供许多常用排错工具,打开“控制面板”, 点击“系统和安全” 下的“查找并解决问题”,即可看到(图6)。
图6:查找并解决问题
您可以看到 Windows 7 为排错工具分了5个类别,每个类别下又分了一些小类,具体功能这里就不一一介绍了。:-)
在图片的底部,我们注意到如果启用了“从 Windows 联机疑难解答服务中获取最新的故障修复方案”,系统就会判断目前您系统中一些重要的待修复的问题,如果您的网卡被禁用,就会有如下图(图7)的提示:图7: 判断待修复问题
从上图我们还可以看到 Windows 7 提供了一个简单有效的远程协助的功能,点击“从朋友那里获取帮助”,您会看到下图(图8):
图8:从朋友那里获取帮助
点击“提供远程协助以帮助别人”, 您可以与 Windows 7 的用户建立远程协助连接
点击“请求某个人帮助您”,您可以邀请选择以下三种方式来邀请远程协助(图9):
图9:请求某个人帮助您
另外,Windows 7 甚至还提供了一个内置的“问题步骤记录器”,它可以让客户在电脑上重现问题,并自动把步骤以网页的形式记录下来,以便发送给计算机维护人员,让其快速了解问题所在。“问题步骤记录器”操作十分简单,它没有任何花哨的界面,功能却非常实用。
1. 点击开始, 键入“记录步骤”。 系统弹出“问题步骤记录器”程序(图10)。
图10:问题步骤记录器
2. 点击“开始记录”, 重现一下问题,在重现问题的过程中,也可以添加注释。
3. 重现完问题,点击“停止记录”, 系统会自动弹出窗口要求指定 ZIP 文件存放目录,问题重现的步骤以网页形式存储。
打开自动生成的记录问题步骤,您可以看到重现问题的详细步骤(图11、12)。
图11:记录的问题步骤1
图12:记录的问题步骤2

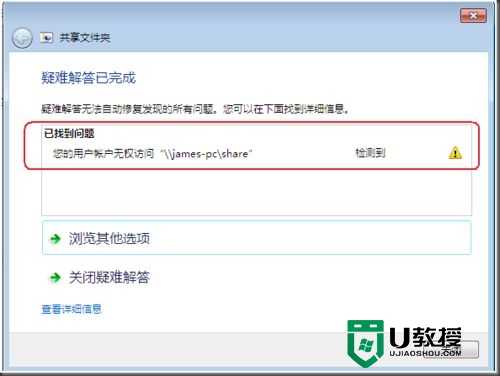
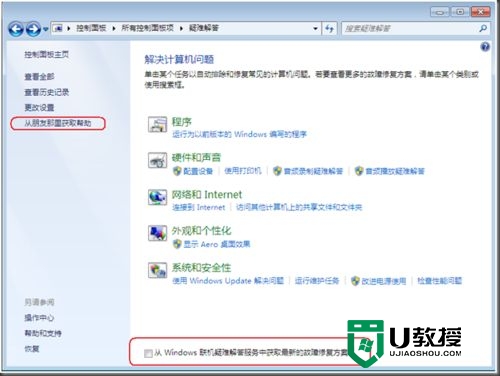




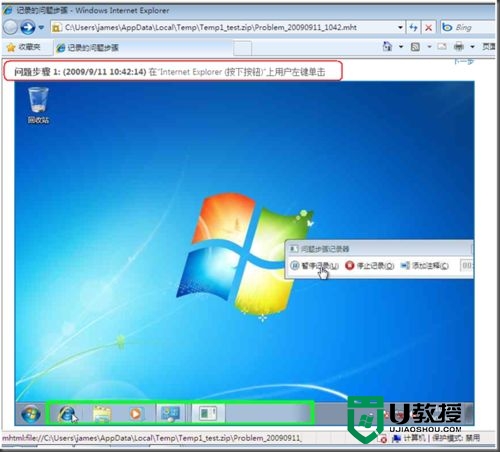
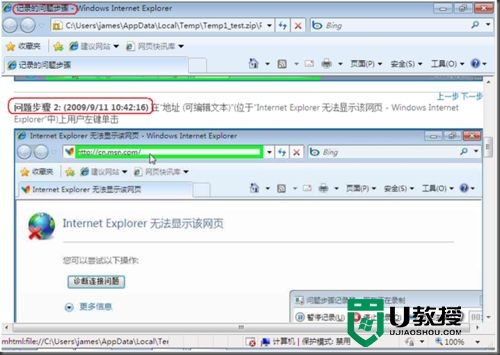
关于【windows7电脑疑难解答功能的使用】就暂时跟大家分享到这里,希望能帮到有需要的用户,更多的电脑教程或者是u教授u盘启动盘制作工具操作方法都可以上u教授查看。
windows7电脑疑难解答功能的使用相关教程
- windows7系统便签功能怎么用 windows7电脑使用便签功能的方法
- 如何通过网络疑难解答修复无网络访问权限图解
- win10系统夜灯功能怎么使用 win10电脑夜灯功能的解决方法
- 必剪电脑版如何使用录屏功能?必剪电脑版使用录屏功能的方法
- Win10如何使用无线同屏功能?Win10使用无线同屏功能的方法
- 搜狗输入法翻译功能如何使用?搜狗输入法使用翻译功能的方法
- excel筛选功能怎么使用 如何使用excel的筛选功能
- w7系统便签功能怎么使用 w7电脑使用便签功能的方法
- 惠普电脑如何使用自带录屏功能
- windows系统分屏功能怎么用|windows分屏功能的使用方法
- 5.6.3737 官方版
- 5.6.3737 官方版
- Win7安装声卡驱动还是没有声音怎么办 Win7声卡驱动怎么卸载重装
- Win7如何取消非活动时以透明状态显示语言栏 Win7取消透明状态方法
- Windows11怎么下载安装PowerToys Windows11安装PowerToys方法教程
- 如何用腾讯电脑管家进行指定位置杀毒图解

