受保护的视图怎么取消 word受保护的视图如何解除
更新时间:2022-06-08 14:22:58作者:huige
大家日常工作的时候,应该经常会用到word文档,但是有时候会遇到一些情况,比如近日有用户在打开word的时候,提示受保护的视图,不知道这是怎么回事,要怎么取消呢?针对此问题,接下来给大家讲解一下word受保护的视图的哦详细解除方法。
具体步骤如下:
1、新建文档,之后我们就可以看到 Word 的一些工具了,在左上角找到“文件”,点击它打开左边的磁贴。
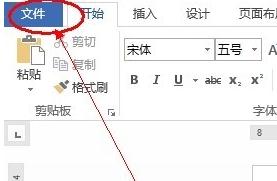
2、在磁贴的最下面找到“选项”并点击它打开“选项”页面。
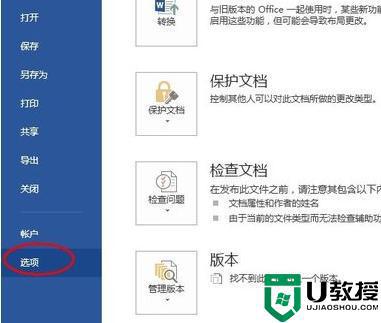
3、在这里的左边找到“信任中心”,点击它。同时右边展开到“信任中心”,这里有一些信息说明,读者有时间可以看看。
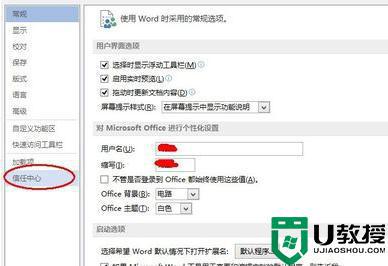
4、在“信任中心”选项卡里找到“信任中心设置”,点击它打开。
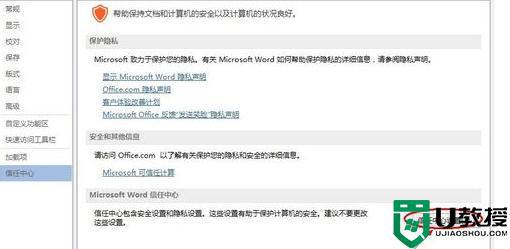
5、在打开的“信任中心”的左边找到“受保护的视图”,点击它打开“受保护的视图”设置。
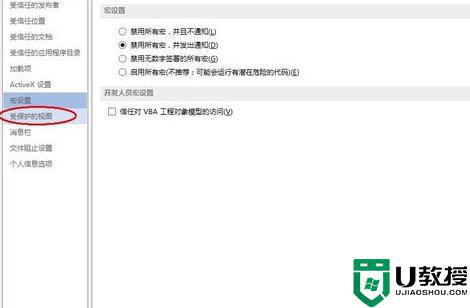
6、在这里我们可以看到右边有三个选项,一看就知道。这里面所写的是什么东东,不用作多的解释吧,直接把这三个选项前面勾去掉,再点击右下角的确定按钮就 OK 了,这样就可以关闭“受保护的视图”提示了。
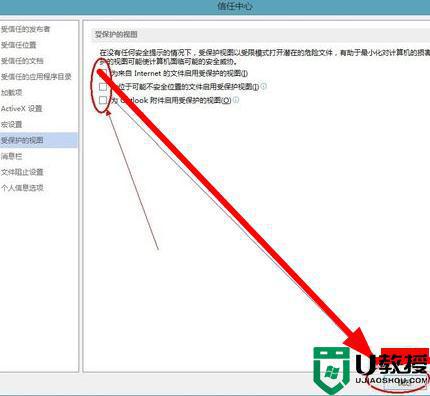
关于受保护的视图怎么取消就给大家讲述到这里了,如果你也有遇到相同情况的话,可以学习上面的方法来进行操作就可以了,相信可以帮助到大家。
受保护的视图怎么取消 word受保护的视图如何解除相关教程
- 电脑屏幕保护怎么取消 如何取消电脑屏幕保护
- w10专业版如何关闭系统保护|w10系统保护取消的方法
- word文档保护无法编辑怎么办 word文档受保护无法编辑处理方法
- 取消工作表保护密码怎么设置 如何取消工作表的保护密码
- w7系统屏幕保护怎么取消 w7电脑取消屏保的方法
- 如何解除表格密码保护 怎样解除表格密码保护
- cad图形文件被写保护怎么解除 cad图形文件被写保护无法保存怎么办
- windows10系统如何取消CAD图纸文档写保护属性
- u盘有了写保护怎么解除 u盘提示有写保护的解决方法
- 图文教你u盘被写保护怎么解除 解除u盘被写保护的详细方法
- 5.6.3737 官方版
- 5.6.3737 官方版
- Win7安装声卡驱动还是没有声音怎么办 Win7声卡驱动怎么卸载重装
- Win7如何取消非活动时以透明状态显示语言栏 Win7取消透明状态方法
- Windows11怎么下载安装PowerToys Windows11安装PowerToys方法教程
- 如何用腾讯电脑管家进行指定位置杀毒图解

