怎么在电脑里调出虚拟键盘 电脑如何调出来虚拟键盘
更新时间:2022-06-07 11:38:54作者:xinxin
我们都知道,键盘作为电脑操作的主要输入设备,而微软系统中也自带有虚拟键盘功能,能够在电脑没有外接键盘设备的情况下,也能够让用户正常进行输入法的输入,功能非常的强大,可是电脑如何调出来虚拟键盘呢?今天小编就来告诉大家在电脑里调出虚拟键盘设置方法。
具体方法:
1.进入到电脑桌面,我们在桌面下方找到“开始”这个菜单选项,并点击打开。
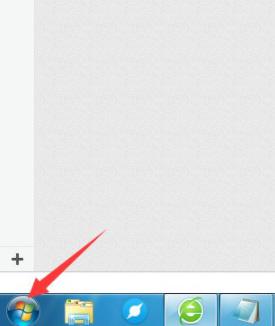
2.在点击打开开始菜单后,弹出上方列表窗口,这里我们找到“所有程序”这个选项,当然也点击打开。
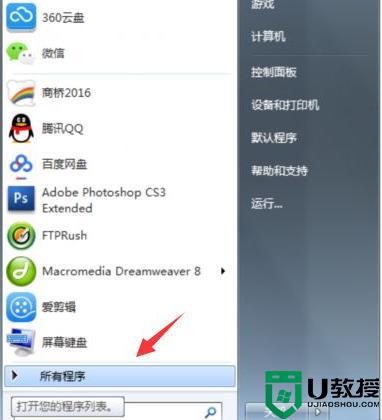
3.然后,在打开来的所有程序列表选项里,我们需要在众多的选项中找到“附件”,并点击打开。
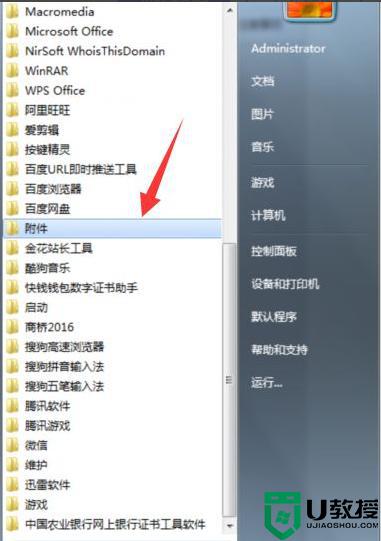
4.接着,在打开进入到的附件管理列表里,我们在最下方找到“轻松访问”的选项,点击它。
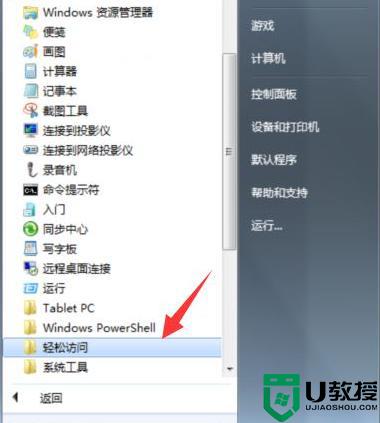
5.紧接着,在我们进入到轻松访问的列表后,我们可以找到一个名称为“屏幕键盘”的功能选项,点击它。
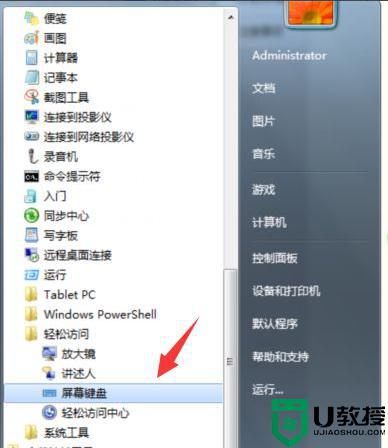
6.最后,在我们点击了这个“屏幕键盘”后,我们的电脑屏幕上马上就出现了一个键盘,这里可以用鼠标点击测试。
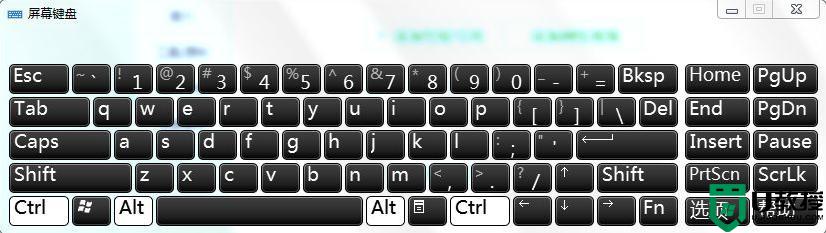
上述就是有关在电脑里调出虚拟键盘设置方法了,还有不清楚的用户就可以参考一下小编的步骤进行操作,希望能够对大家有所帮助。
怎么在电脑里调出虚拟键盘 电脑如何调出来虚拟键盘相关教程
- 电脑虚拟键盘怎么调出来 手把手教你调出电脑虚拟键盘的方法
- 怎么把电脑虚拟键盘设置出来 如何调出电脑的虚拟键盘
- win10软键盘怎么打开 电脑上自带的虚拟键盘怎么调出来
- 电脑怎么调出屏幕键盘 电脑虚拟键盘怎么打开
- 笔记本电脑上怎么调出小键盘 win10电脑键盘坏了怎么调出虚拟键盘
- 苹果虚拟键盘怎么打开 苹果笔记本如何调出虚拟键盘
- 电脑上键盘怎么调出来 如何调出电脑自带键盘
- 电脑上如何调出键盘 电脑上如何让键盘显示出来
- win8如何开启虚拟键盘|win8开启虚拟键盘的方法
- win7虚拟键盘怎么打开丨win7虚拟键盘打开解决方法
- 5.6.3737 官方版
- 5.6.3737 官方版
- Win7安装声卡驱动还是没有声音怎么办 Win7声卡驱动怎么卸载重装
- Win7如何取消非活动时以透明状态显示语言栏 Win7取消透明状态方法
- Windows11怎么下载安装PowerToys Windows11安装PowerToys方法教程
- 如何用腾讯电脑管家进行指定位置杀毒图解

