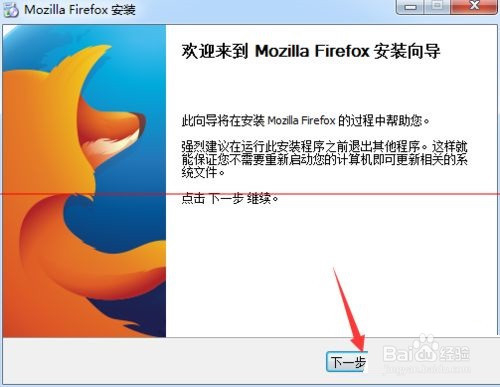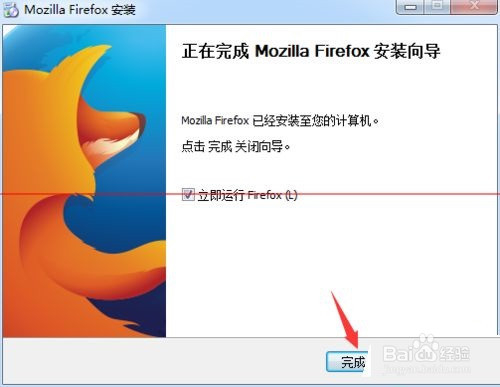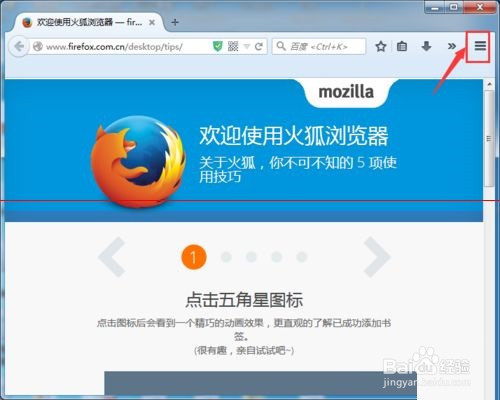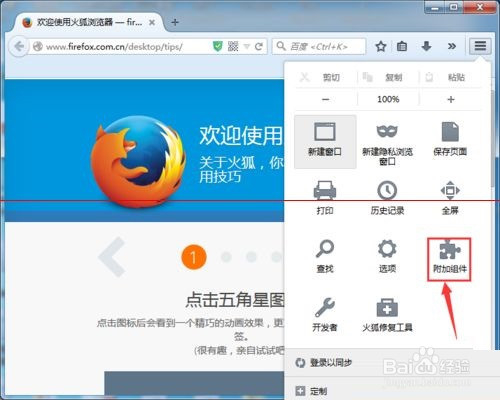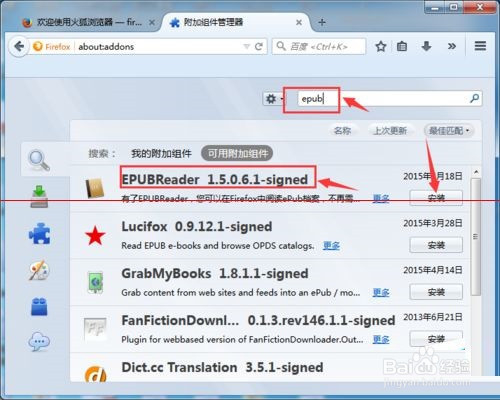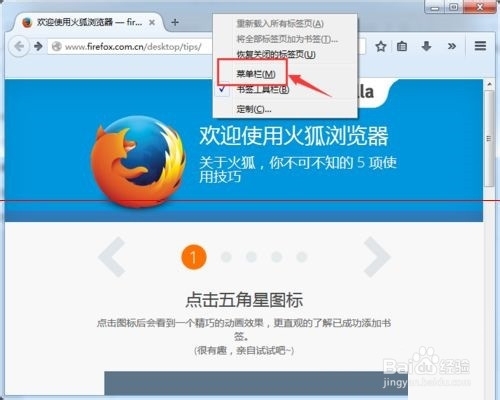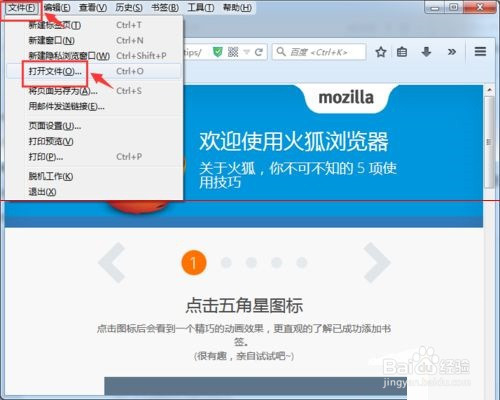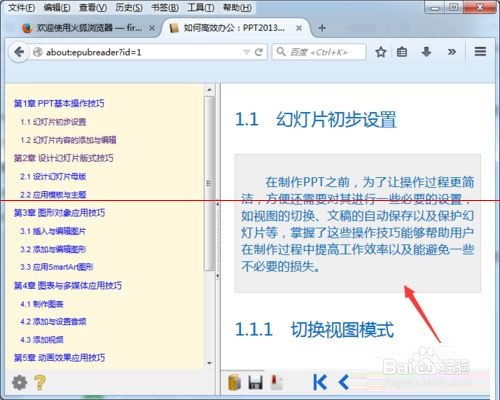epub怎么打开 epub是什么格式如何打开
更新时间:2022-06-06 17:59:00作者:huige
大家在电脑中应该经常会看到各种文件格式吧,对于一些不熟悉的格式可能不知道打开方式,例如有用户看到一种epub文件,不知道这是什么格式文件,要怎么打开呢,其实这种是电子书格式文件,打开方法也不难,本文给大家带来epub是什么格式以及详细打开方法。
一、安装火狐浏览器
1、首先,需要大家从网上下载火狐浏览器安装包,之后开始安装。
2、至于安装的过程,是一个非常简单的操作,我就不细说了,最后点击“完成”选项。
二、安装epub插件
1、火狐浏览器成功安装以后,打开浏览器,点击右上角三条横线组成的图标。
2、在弹出的活动窗口中,找到“添加组件”选项,点击进入。
3、在添加组件管理的窗口中,直接在输入框输入epub进行搜索。第一个插件就是epub插件,点击右侧的“安装”选项即可完成插件的安装。
三、打开epub文件
1、默认安装状态下,火狐浏览器的顶部是没有菜单栏的。需要我们勾选添加,在顶部右键单击就可以添加。
2、点击菜单栏中的“文件”选项,紧接着选择“打开文件”,最后选择要打开的epub文件就可以啦。
3、这样,就可以成功的打开一个epub文件,开始你的阅读之旅吧。
关于epub怎么打开就给大家讲解到这里了,有需要的用户们可以学习上面的方法来打开,更多精彩内容欢迎继续关注本站!
epub怎么打开 epub是什么格式如何打开相关教程
- epub文件怎么打开 epub用什么软件打开
- epub是什么格式 mobi和epub有什么区别
- epub格式怎么转换pdf 如何把epub转化为pdf
- epub怎么转换成txt格式 电脑epub文件怎么转换成txt
- GCF是什么文件格式如何打开_GCF格式文件用什么软件打开
- fbx格式用什么软件打开 fbx是什么格式如何打开
- epub怎么转换成pdf 三种epub文件转pdf格式的方法教程
- epub格式怎么转换pdf 将epub转为pdf免费教程
- epub怎么转换成txt格式 电脑epub文件怎么转换成txt
- MPEG是什么格式如何打开 mpeg格式怎么打开
- 5.6.3737 官方版
- 5.6.3737 官方版
- Win7安装声卡驱动还是没有声音怎么办 Win7声卡驱动怎么卸载重装
- Win7如何取消非活动时以透明状态显示语言栏 Win7取消透明状态方法
- Windows11怎么下载安装PowerToys Windows11安装PowerToys方法教程
- 如何用腾讯电脑管家进行指定位置杀毒图解