u盘装win7系统多少钱,免费u盘装win7系统的方法
u盘装win7系统多少钱?随着U盘装系统的流行,电脑安装系统变得更为简单,通过U盘就可以轻松给电脑安装XP、Win7、Win8以及最新的Win10系统。刚刚我们为大家介绍了如何u盘装win7系统,接下来小编再来介绍下免费u盘装win7系统的方法。

u盘装win7系统:
u盘装Win7系统很简单,首先需要准备一个U盘,然后将U盘制作成启动U盘,再将Win7系统镜像下载到启动U盘中,之后使用这个U盘就可以给任意电脑安装Win7系统了。下面以U教授工具一键u盘装Win7系统教程为例,具体步骤如下。
1、首先准备一个U盘,容量至少是4GB的,然后将这个U盘制作成安装系统需要用到的启动U盘即可。
将U盘制作成启动U盘非常简单,只需借助U教授、老毛桃等工具就可以一键制作完成。不了解的朋友,可以先看看【u盘启动怎么制作】。
2、下载Win7系统镜像到制作好的启动U盘,Win7系统下载大家可以网上搜索一下很多,选择系统的时候,主要需要注意32位和64位系统镜像之分。如果电脑内存大于4GB,需要选择64位Win7系统,如果内存是4GB以下,则选择32位系统就可以了。将Win7系统镜像下载到制作好的启动U盘中。
3、设置电脑开机从U盘启动
制作好启动U盘,并将系统镜像拷贝到U盘之后,接下来就可以将这个U盘插入需要装系统的电脑了。然后进入到这一步最重要的操作,就是设置电脑开机从U盘启动,这样才可以进入U盘安装系统界面。
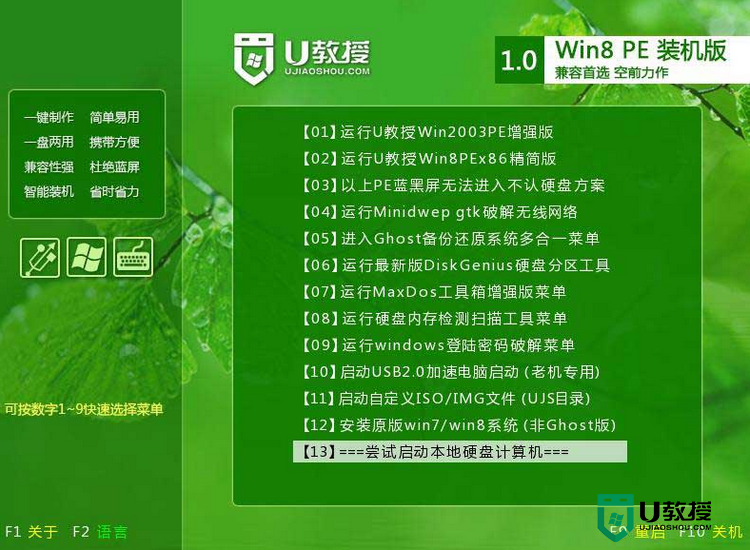
4、设置电脑开机从U盘启动很简单;
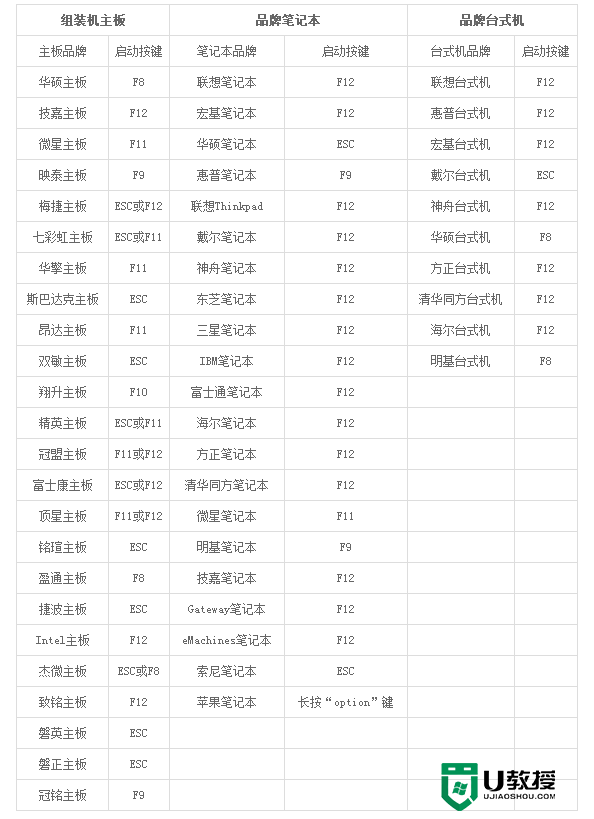
5、进入电脑U盘启动界面后,首先选择【02】,按下回车键进入,如图所示。
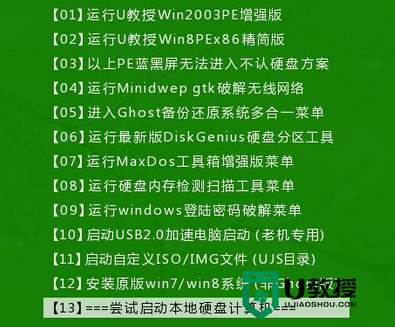
6、进入U盘启动的PE系统后,会自行弹出PE系统自带的系统安装工具"U教授一键装机",装机工具将会自动加载系统镜像包所需的安装文件,我们只要选择安装的系统活动分区磁盘(一般系统是C盘),接着点击"确定"按键,如下图所示:
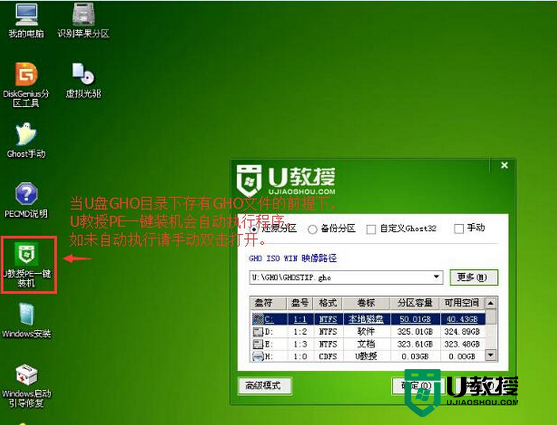
7、在弹出的确认系统安装提示中,直接点击“确定”即可,如图。
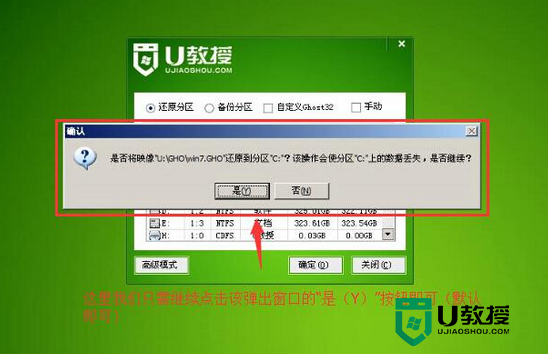
8、等待自从完成磁盘格式化后,U教授工具会自动进行Win7系统镜像文件安装到硬盘的系统盘,如图。
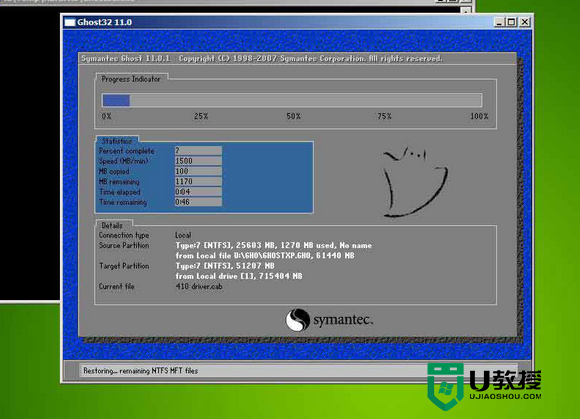
9、安装好之后会有一个对话框弹出,点击“是”,此时说明Win7系统已经成功安装到了电脑的系统盘中,如下图所示。
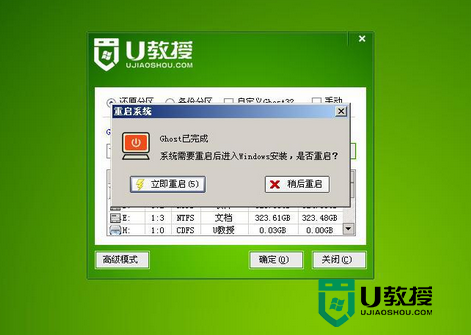
10、到了这一步,说明Win7系统已经成功安装到了电脑硬盘中,此时就可以拔掉U盘了。
11、点击“是”完成系统安装后,电脑会自动重启。为了防止电脑再次进入U盘启动界面,再点击是之前或者重启电脑的瞬间请立即拔掉U盘,让电脑重新从硬盘启动,进入新系统,如图。

12、等待系统自动完成安装即可。
相信上述教程就能为大家解决【u盘装win7系统多少钱】的疑问,再有其他的电脑系统的故障需要解决或者是u盘装系统的疑问都欢迎上u教授寻找处理的方法。
- 上一篇: 如何制作优盘启动盘,制作优盘启动盘的快捷方法
- 下一篇: xp iso镜像文件下载后怎么创建局域网
u盘装win7系统多少钱,免费u盘装win7系统的方法相关教程
- win7系统u盘多少钱,重装win7要花多少钱
- u教授怎样u盘装系统win7,u教授u盘装win7系统的方法
- 怎么用u盘装win7系统|三星u盘装win7系统的方法
- u盘如何装ghost win7系统|ghost win7系统u盘安装的方法
- 怎么把win7系统装进u盘,将win7系统装进u盘的方法
- win7系统u盘安装盘怎么制作 win7系统安装u盘制作方法
- 神舟怎么用u盘装win7系统|神州电脑u盘装系统的方法
- 如何制作u盘win7系统安装盘|制作u盘win7系统安装盘教程
- u盘多大才能装系统,u盘装系统需要多大容量
- 怎么用u盘安装win7系统?u盘安装win7系统的详细步骤
- 5.6.3737 官方版
- 5.6.3737 官方版
- Win7安装声卡驱动还是没有声音怎么办 Win7声卡驱动怎么卸载重装
- Win7如何取消非活动时以透明状态显示语言栏 Win7取消透明状态方法
- Windows11怎么下载安装PowerToys Windows11安装PowerToys方法教程
- 如何用腾讯电脑管家进行指定位置杀毒图解

