拒绝访问该文件夹怎么解决 文件夹拒绝访问的解决办法
更新时间:2022-05-25 09:41:38作者:xinxin
在使用电脑的时候,有些小伙伴经常会遇到系统中文件夹在打开时出现提示拒绝访问的问题,而电脑中文件夹出现拒绝访问,大多情况下可能是用户没有访问该文件夹的权限所导致的,对此拒绝访问该文件夹怎么解决呢?接下来小编就来告诉大家文件夹拒绝访问的解决办法。
具体方法:
1、首先右键被拒绝的文件夹,打开“属性”。
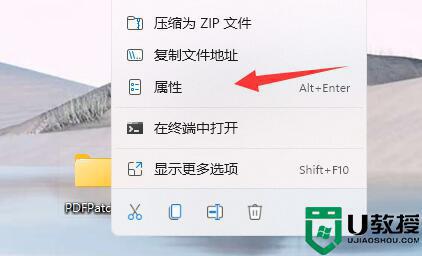
2、接着进入“安全”,观察下面有没有正在使用的用户。
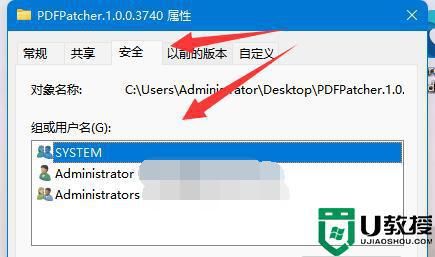
3、如果有的话,就选中用户,点击“编辑”。
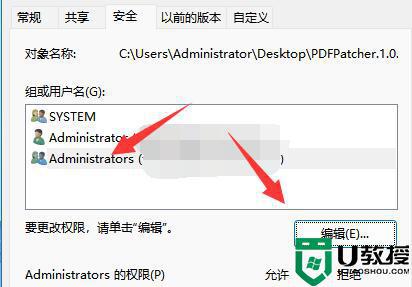
4、然后勾选所有权限为“允许”即可。
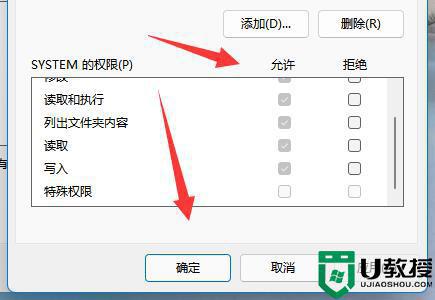
5、如果没有用户,我们就点击“添加”。
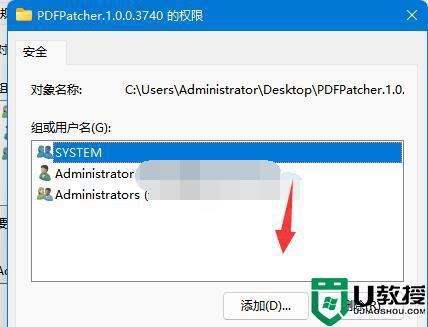
6、再点击左下角“高级”。
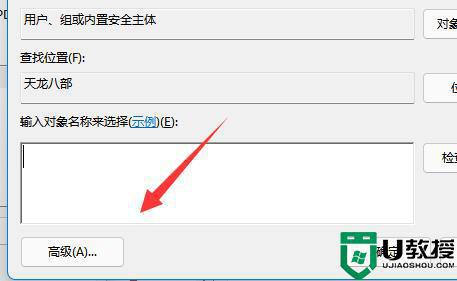
7、随后点击右边的“立即查找”选项。
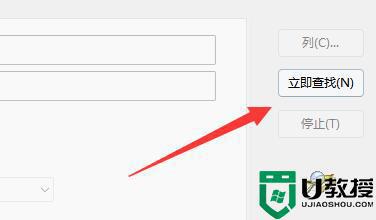
8、最后将我们的用户“确定”添加进来再添加权限即可。
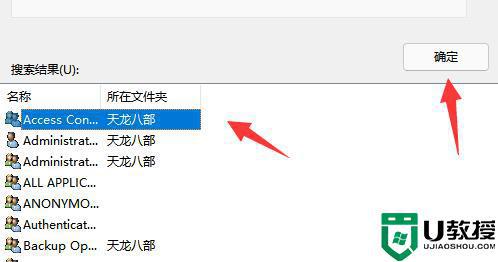
以上就是有关文件夹拒绝访问的解决办法了,有出现这种现象的小伙伴不妨根据小编的方法来解决吧,希望能够对大家有所帮助。
拒绝访问该文件夹怎么解决 文件夹拒绝访问的解决办法相关教程
- Local Settings文件拒绝访问怎么办丨Local Settings文件拒绝访问图解
- Local Settings文件拒绝访问怎么办丨Local Settings文件拒绝访问图解
- Local Settings文件拒绝访问怎么办丨Local Settings文件拒绝访问图解
- 电脑打开文件夹提示拒绝访问怎么办丨电脑打开文件夹提示拒绝访问图解
- 电脑文件夹拒绝访问,如何解决
- 电脑打开文件夹提示拒绝访问怎么办丨电脑打开文件夹提示拒绝访问图解
- xp系统文件夹拒绝访问怎么办|xp文件夹访问不了的解决方法
- 文件访问被拒绝
- 访问被拒绝怎么解决?访问被拒绝解决方法
- Win11U盘拒绝访问怎么办?Win11U盘拒绝访问的有效解决方法
- 5.6.3737 官方版
- 5.6.3737 官方版
- Win7安装声卡驱动还是没有声音怎么办 Win7声卡驱动怎么卸载重装
- Win7如何取消非活动时以透明状态显示语言栏 Win7取消透明状态方法
- Windows11怎么下载安装PowerToys Windows11安装PowerToys方法教程
- 如何用腾讯电脑管家进行指定位置杀毒图解

