w8电脑如何调节鼠标灵敏度,w8调节鼠标灵敏度的方法
更新时间:2016-09-01 10:02:53作者:ujiaoshou
当我们用电脑玩游戏,尤其是一些竞技类游戏的时候,由于鼠标的不灵敏,导致在游戏中处于下风。因此适合自己的鼠标灵敏度非常的重要,这个我们可以通过设置来进行调节。具体怎么操作呢?下面我就跟大家分享下w8电脑如何调节鼠标灵敏度。
w8调节鼠标灵敏度的方法:
1、在Win8系统中我们如果想要调节鼠标的灵敏度,首先我们点击“计算机”图标进入计算机页面。
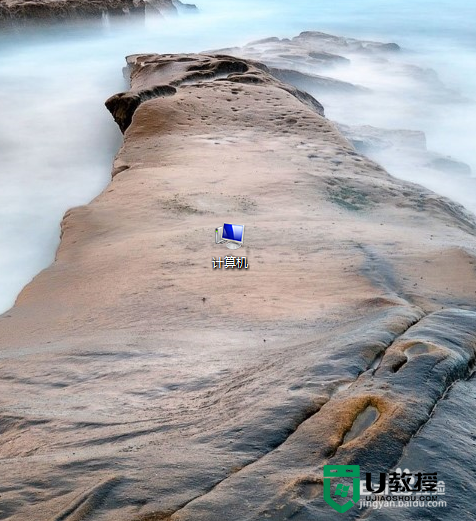
2、进入“计算机”的操作页面,我们点击页面上方的“打开控制面板”图标按键。
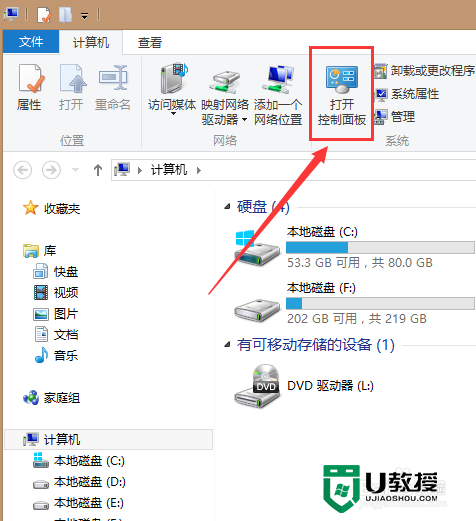
3、接着在“控制面板”页面我们找到鼠标的图标然后点击该图标。
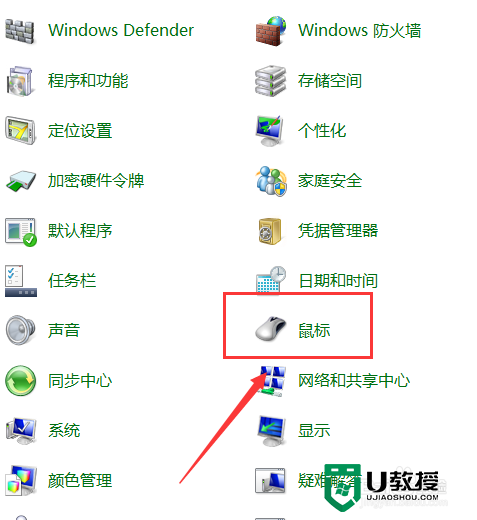
4、这时会弹出“鼠标属性”对话框,在对话框的“鼠标键”这里我们可以调节鼠标双击速度的快慢。
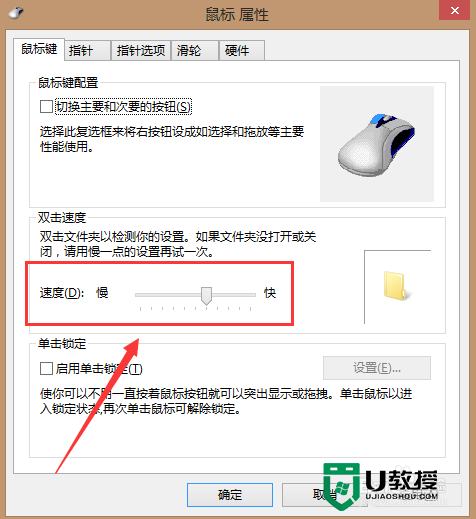
5、在对话框的“指针选项”这里我们可以设置指针移动的速度快慢。
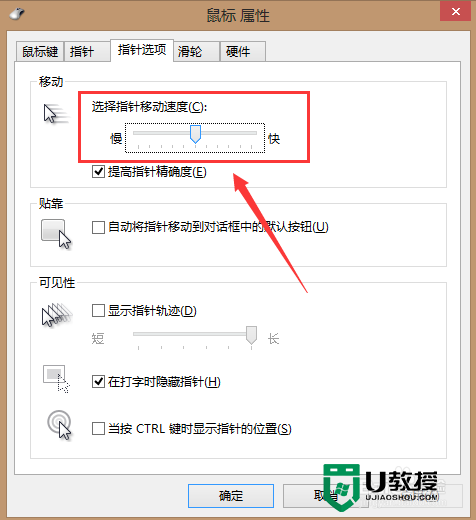
6、在对话框的“滑轮”这里我们可以设置鼠标中间滑轮的垂直滚动和水平滚动的速度。
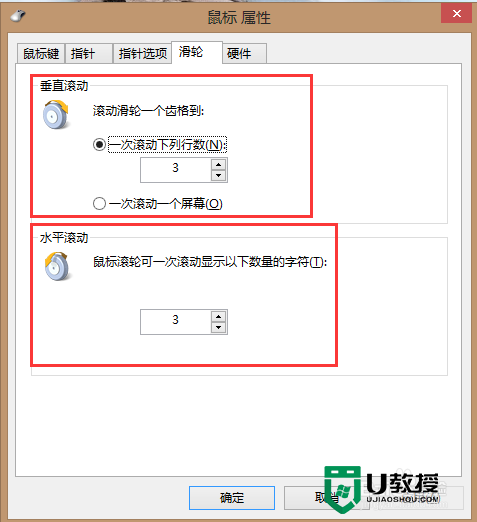
7、要想找到“鼠标属性”对话框,我们也可以在桌面空白处鼠标右键点击,然后在点击“个性化”按键。
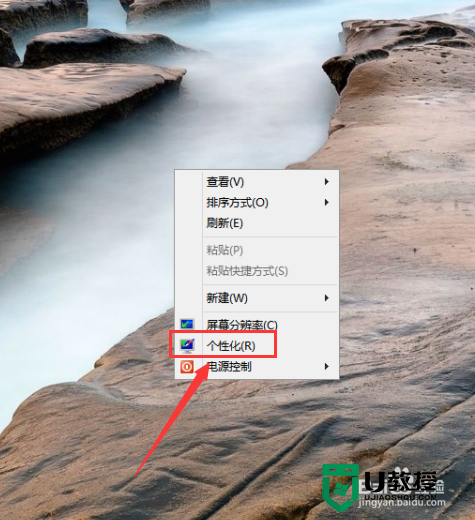
8、这时电脑桌面会弹出“个性化”页面,我们再点击左侧的“更改鼠标指针”按键,之后再根据步骤四、五、六三部调节鼠标的灵敏度即可。
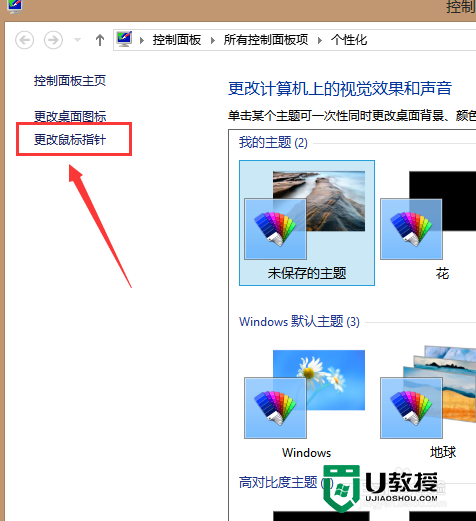
【w8电脑如何调节鼠标灵敏度】就如上述步骤,大家还有其他的u盘使用技巧需要学些,或者是一键u盘装系统的疑问需要解决的话,都可以上u教授查看相关的文章。
w8电脑如何调节鼠标灵敏度,w8调节鼠标灵敏度的方法相关教程
- 电脑鼠标灵敏度怎么调 电脑鼠标灵敏度的调节方法
- 罗技鼠标如何调节灵敏度 罗技鼠标调节灵敏度的步骤
- 雷蛇鼠标怎么调灵敏度?雷蛇鼠标调节灵敏度的方法
- 雷蛇鼠标怎么调灵敏度?雷蛇鼠标调节灵敏度的方法
- 罗技鼠标怎么调灵敏度 罗技鼠标调节灵敏度的方法
- 如何调节电脑鼠标灵敏度丨调节电脑鼠标灵敏度解决方法
- 鼠标的灵敏度怎么调丨鼠标的灵敏度调试解决方法
- 鼠标灵敏度怎么调 鼠标灵敏度调整教程
- 调整鼠标灵敏度
- 罗技鼠标怎么调灵敏度 win10电脑鼠标太灵敏了怎么设置
- 5.6.3737 官方版
- 5.6.3737 官方版
- Win7安装声卡驱动还是没有声音怎么办 Win7声卡驱动怎么卸载重装
- Win7如何取消非活动时以透明状态显示语言栏 Win7取消透明状态方法
- Windows11怎么下载安装PowerToys Windows11安装PowerToys方法教程
- 如何用腾讯电脑管家进行指定位置杀毒图解

