电脑osd锁定怎么解锁 电脑屏幕osd锁定怎么解锁
更新时间:2022-05-20 13:23:00作者:yun
最近有用户在使用电脑时,反映说突然遇到了osd锁定的情况,当出现这个锁定之后,我们就无法对电脑进行一些设置了,这该怎么办呢,那么电脑osd锁定怎么解锁呢?带着大家的这个疑问,本文给大家讲解一下电脑屏幕osd锁定的详细解锁方法吧。
解决方法:
1.去到osd锁定显示器前面,把手伸到显示器菜单按钮。

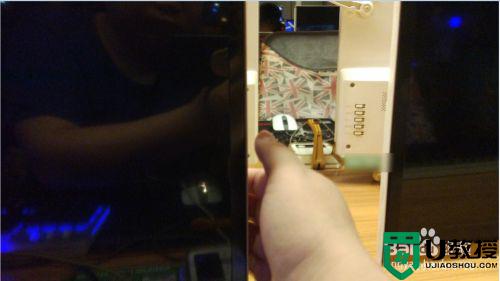 2.长按power,让显示器关机。
2.长按power,让显示器关机。

 3.然后按住【menu】与【power】,打开显示器。
3.然后按住【menu】与【power】,打开显示器。

 4.然后显示打开了,按【menu】。那么osd锁定被解开了。
4.然后显示打开了,按【menu】。那么osd锁定被解开了。

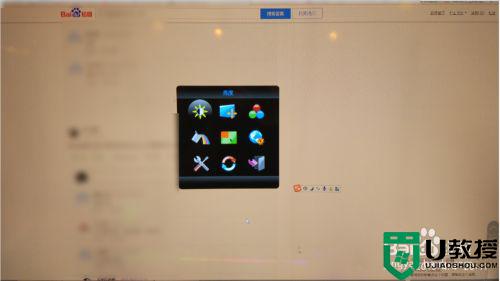
以上就是电脑osd锁定怎么解锁的全部内容,还有不清楚的用户就可以参考一下小编的步骤进行操作,希望能够对大家有所帮助。
电脑osd锁定怎么解锁 电脑屏幕osd锁定怎么解锁相关教程
- osd锁定怎么解锁?osd被锁定的解锁方法
- AOC显示器OSD锁定解锁教程
- win10锁定电脑快捷键有哪些 win10怎么锁定屏幕
- win7系统电脑屏幕怎么设置锁定 win7电脑屏幕设置锁定的方法
- 电脑大写锁定了怎么解开 电脑键盘锁定怎么解锁
- 怎样锁住电脑屏幕 电脑屏幕锁定怎么设置
- 电脑快速锁屏快捷键怎么操作 快速锁定电脑屏幕的快捷方式介绍
- 电脑锁定暂时无法登录什么意思 电脑账号已锁定且无法登录如何解决
- win7电脑屏幕怎么设置锁定|win7电脑屏幕设置锁定的方法
- 电脑自动正在锁定黑屏是怎么回事 电脑老是正在锁定然后黑屏的解决办法
- 5.6.3737 官方版
- 5.6.3737 官方版
- Win7安装声卡驱动还是没有声音怎么办 Win7声卡驱动怎么卸载重装
- Win7如何取消非活动时以透明状态显示语言栏 Win7取消透明状态方法
- Windows11怎么下载安装PowerToys Windows11安装PowerToys方法教程
- 如何用腾讯电脑管家进行指定位置杀毒图解

