电脑任务栏QQ图标不见了什么原因 让电脑任务栏显示QQ图标的三种设置方法
更新时间:2022-05-15 10:48:00作者:mei
QQ不仅仅是一款聊天软件,它还拥有文件传输、QQ邮箱等多种功能,实用性非常强。一般在电脑上登录QQ后,任务栏上都会显示QQ图标的,但有用户发现电脑任务栏不显示QQ图标,找很久也找不着,怎么办?本文分享三种让电脑任务栏显示QQ图标的方法。
具体方法如下:
1、如果qq只是贴边隐藏了,那么这时。在没有更改过默认设置的情况下,
只要按“ctrl+alt+z键”就能出现qq面板,
此时如有正在进行的聊天或者有新消息时就会优先打开聊天窗口
2、如果这时没有出现qq面板,那就在右下角电脑的任务栏里寻找qq图标。
如果还是没有找到的话,那可能是没有设置好“显示图标”,
按照接下来的步骤照做
3、在电脑qq主界面,找到左下角的“三”图标。
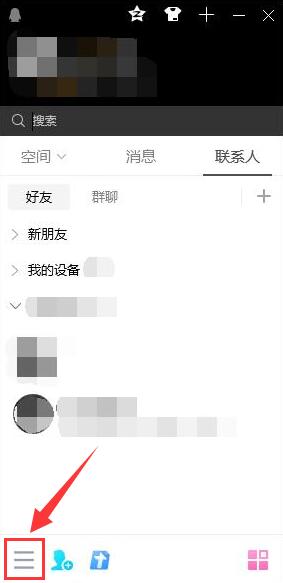
2、在弹窗中点击“设置”。
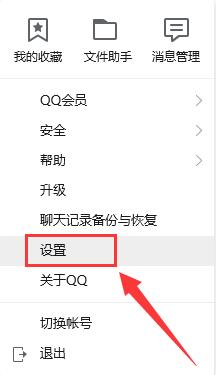
3、在“基本设置”的页面中,点击“主面板”。
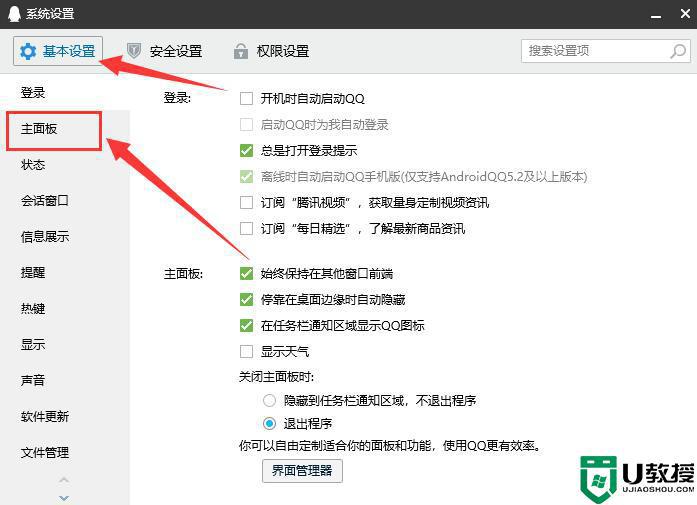
4、在右侧的页面找到“在任务栏通知区域显示qq图标”并在前面“勾选”。
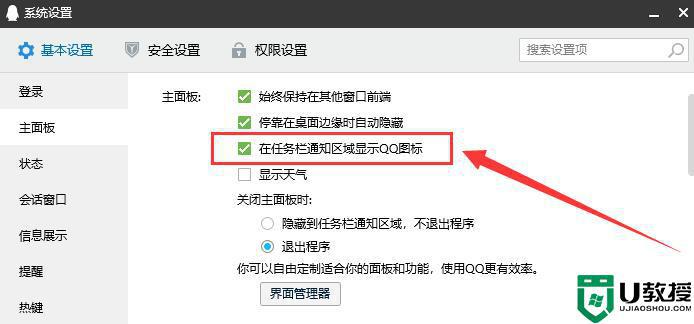
5、这时任务栏就可以看到qq图标了。
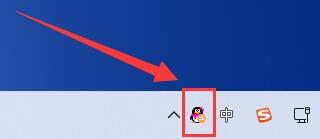
以上分享让电脑任务栏显示QQ图标的三种设置方法,简单设置之后,就可以在任务栏看到QQ图标了。
电脑任务栏QQ图标不见了什么原因 让电脑任务栏显示QQ图标的三种设置方法相关教程
- 电脑任务栏不显示图标什么原因 电脑任务栏不显示图标两种解决方法
- 电脑任务栏电量图标不见了怎么办 任务栏电池图标不见了怎么找回
- 电脑任务栏图标重叠在一起怎么分开 让电脑任务栏图标分开显示的设置方法
- 电脑右下角图标怎么全部显示出来 任务栏右下角图标不见了如何解决
- 电脑任务栏怎么隐藏游戏图标 不让游戏图标显示在任务栏的方法
- 电脑任务栏的图标为什么从任务栏取消不了
- Win11怎么设置任务栏小图标?Win11设置任务栏小图标的方法
- 电脑任务栏怎么不显示图标 任务栏不显示应用图标的解决方法
- 电脑任务栏图标不见了怎么恢复 任务栏图标不见了怎么办
- 电脑任务栏不显示蓝牙怎么回事 任务栏蓝牙图标不见了的解决方法
- 5.6.3737 官方版
- 5.6.3737 官方版
- Win7安装声卡驱动还是没有声音怎么办 Win7声卡驱动怎么卸载重装
- Win7如何取消非活动时以透明状态显示语言栏 Win7取消透明状态方法
- Windows11怎么下载安装PowerToys Windows11安装PowerToys方法教程
- 如何用腾讯电脑管家进行指定位置杀毒图解

