电脑提示windows主进程rundll32停止工作如何解决 电脑提示windows主进程rundll32停止工作的处理方法
一位用户反馈电脑总频繁提示windows主进程rundll32停止工作,Windows可以联机检查该问题的解决方法(如下图所示),该如何解决此问题?针对此疑问,本教程分享两种解决方法,一起来参考学习吧。
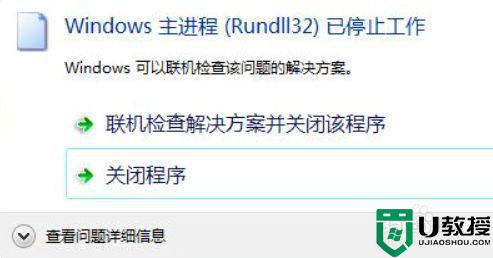
解决方法一:
1、我们点击“开始"菜单。
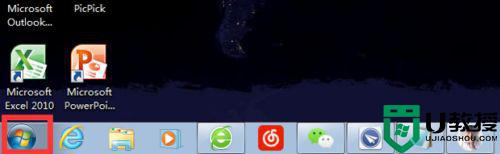
2、选择“控制面板”。
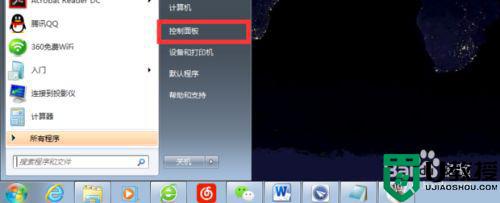
3、在控制面板内找到搜索栏。
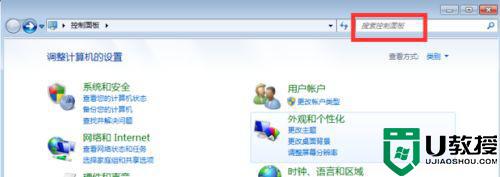
4、我们输入“索引”。
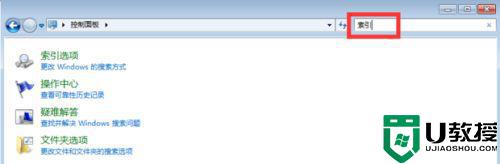
5、选择“操作中心”。
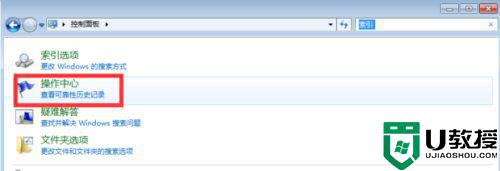
6、我们在维护的下方找到“检查解决方案”。

7、等待检查。
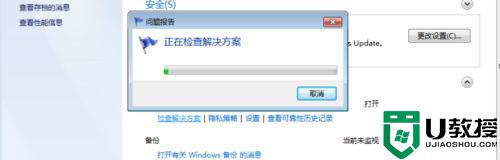
8、下载并安装hotkey utility。
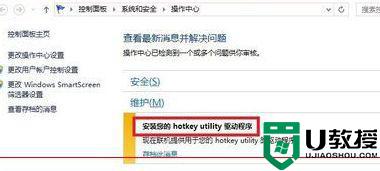
9、360木马防火墙会弹出以下窗口,我们勾选“允许本次操作”点击确认。
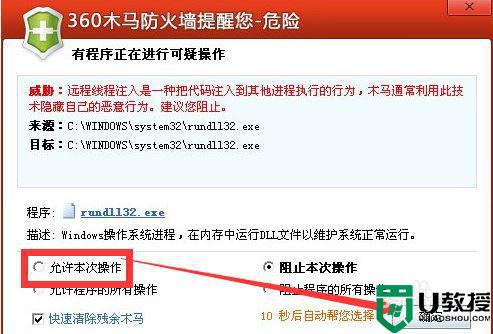
解决方法二:
1、我们在浏览器的搜索栏中输入“rundll32下载”。
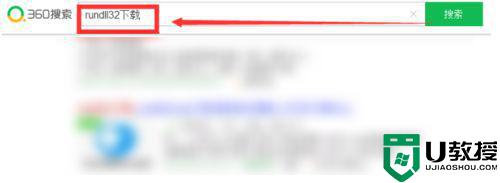
2、找到“rundll32.exe”下载。

3、下载完后将文件夹解压,并打开文件夹。
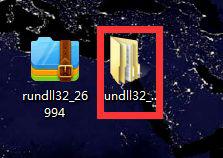
4、打开文件夹,复制刚下载的rundll32文件,打开我的电脑。
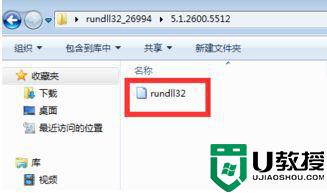
5、打开我的电脑,选择本地磁盘C。
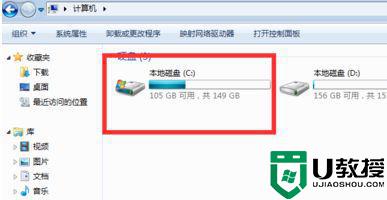
6、在C盘中找到“Windows”文件夹,点击进入。
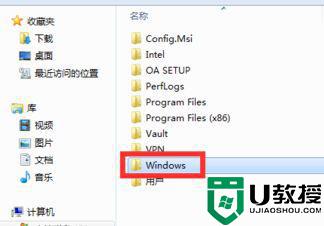
7、选择“System32”文件夹。
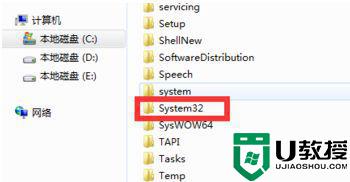
8、找到rundll32文件,粘贴我们刚才下载的rundll32,替换掉“System32”中的原有文件。
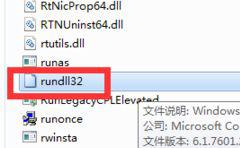
9、鼠标右键点击rundll32,选择“以管理员身份运行”。
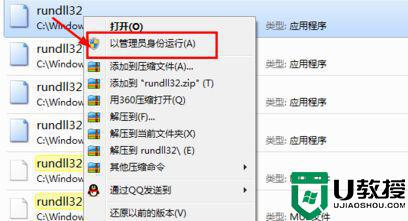
10、点击右键,选择属性,进入属性栏。
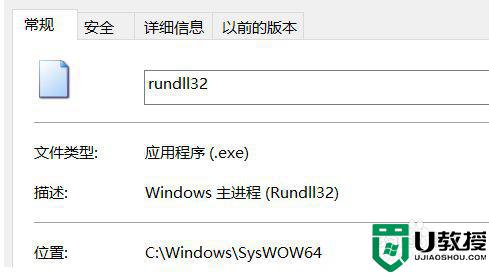
11、选择“安全”选项。
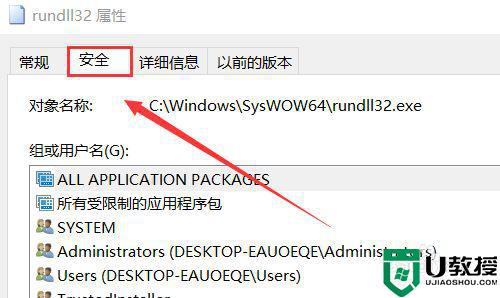
12、勾选“读取与执行”和“读取”。
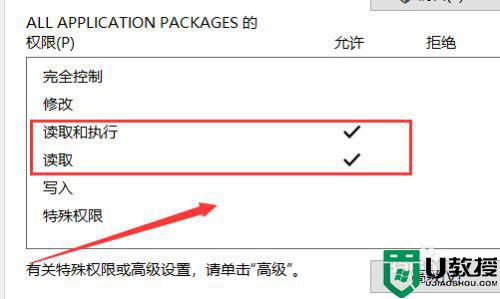
13、点击确定。
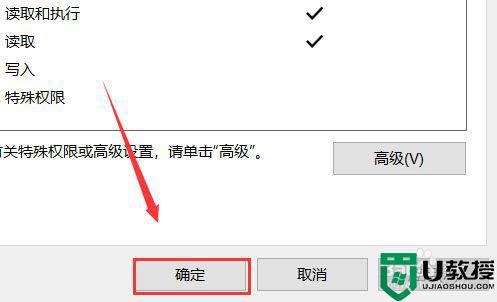
以上教程分享电脑提示windows主进程rundll32停止工作的处理方法,虽然操作步骤比较多,但一步一步设置之后,系统就恢复正常。
- 上一篇: 怎样学九键拼音打字 怎样用拼音九键打字
- 下一篇: 如何在电脑底部显示图标 电脑图标怎么在电脑底部显示
电脑提示windows主进程rundll32停止工作如何解决 电脑提示windows主进程rundll32停止工作的处理方法相关教程
- 电脑突然提示windows主进程停止工作怎么办
- win10提示“Windows任务的主机进程已停止工作”怎么办?
- windows资源管理器已停止工作怎么回事 电脑出现windows资源管理器已停止工作如何修复
- win10系统提示“搜狗拼音输入法工具已停止工作”如何处理
- 电脑为什么显示资源管理器已停止工作 电脑资源管理器老是停止工作的解决技巧
- 电脑资源管理器停止工作怎么办 windows资源管理器已停止工作怎么解决
- OneNote停止工作怎么回事 OneNote停止工作的解决教程
- 会声会影x5出现已停止工作怎么办 会声会影x5提示停止工作的解决方法
- 电脑提示explorer.exe停止工作怎么解决
- w7电脑使用eclipse时提示“aapt.exe已停止工作”怎么解决
- 5.6.3737 官方版
- 5.6.3737 官方版
- Win7安装声卡驱动还是没有声音怎么办 Win7声卡驱动怎么卸载重装
- Win7如何取消非活动时以透明状态显示语言栏 Win7取消透明状态方法
- Windows11怎么下载安装PowerToys Windows11安装PowerToys方法教程
- 如何用腾讯电脑管家进行指定位置杀毒图解

