技嘉主板重装系统怎么设置bios引导 技嘉主板如何设置bios引导
由于市面上的主板品牌众多,因此大多用户对于一些品牌主板的设置还不是很熟悉,而我们在给技嘉主板电脑进行重装系统的时候,想要进入bios界面进行引导设置时,很多时候都不知道如何设置,对此技嘉主板重装系统怎么设置bios引导呢?下面小编就来告诉大家技嘉主板设置bios引导操作方法。
具体方法:
1、首先我们重启电脑按f2或del键进入bios设置,(根据不同的电脑bios设置的快捷键也不一样。)
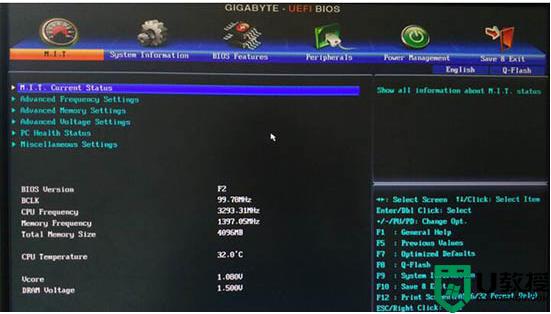
2、进入bios设置之后我们可以看到上面有几个菜单选项,分别是:主要、系统、bios功能、集成外设、电源管理、储存并退出。现在我们打开bios功能菜单。
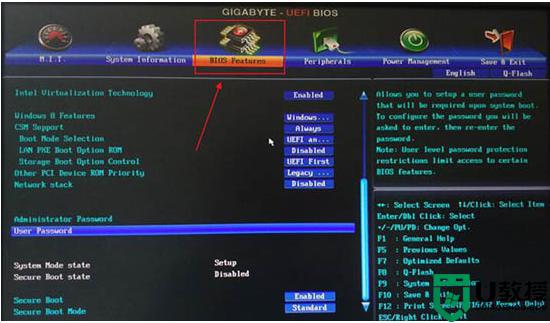
3、打开之后我们可以看到下面有个CSM support,这个是兼容的意思。我们要确保这个是开启的,点击回车有两个选项(always是总是的意思,never是从不的意思)这边要选择Always。
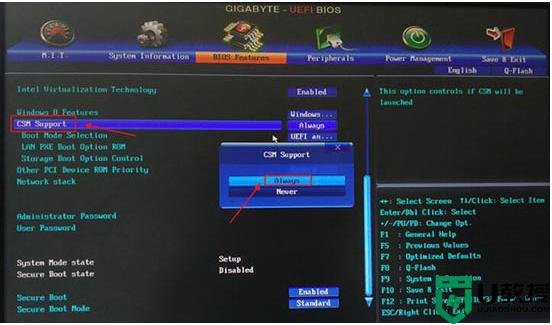
4、选择完之后在下面我们可以看到Boot mode selection 这个是引导模式选择的意思,点击回车我们可以看到有三个选项(第一是:uefi和传统 第二是:仅传统 第三是:仅uefi)如果有两者都支持的,那一般都是选择第一个uefi和传统,这边大家可以根据自己的需求去选择。
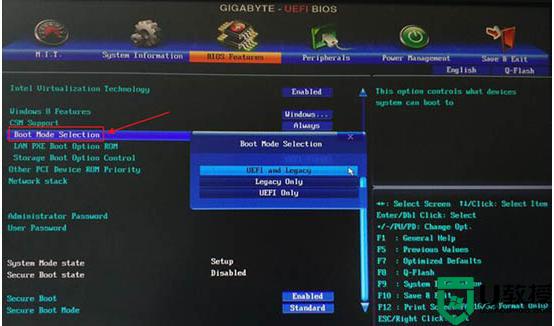
5、更改完引导之后下面有个storage boot option control 这个是通过存储设备启动的意思,也就是选择哪个引导优先,点击回车有传统优先、uefi优先和关闭、这边大家可以自行选择。
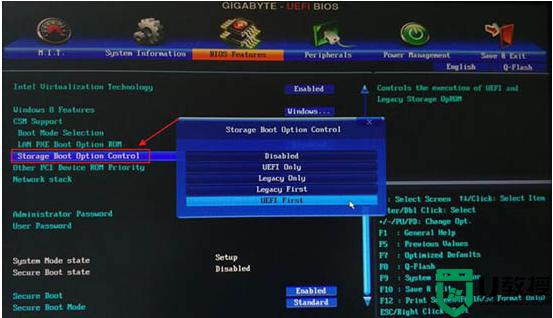
6、同在这个页面在往下有个secure boot 这个是安全启动的意思,点击回车有两个选项(disabled是关闭的意思、Enabied是开启的意思)这边安全启动最好是选择关闭。
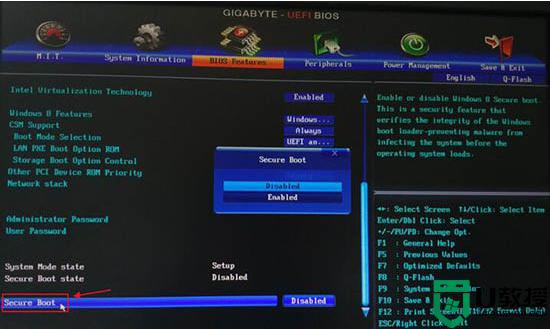
7、Bios设置更改完之后按f10保存重启进入pe页面,然后打开disk分区工具我们查看硬盘格式。
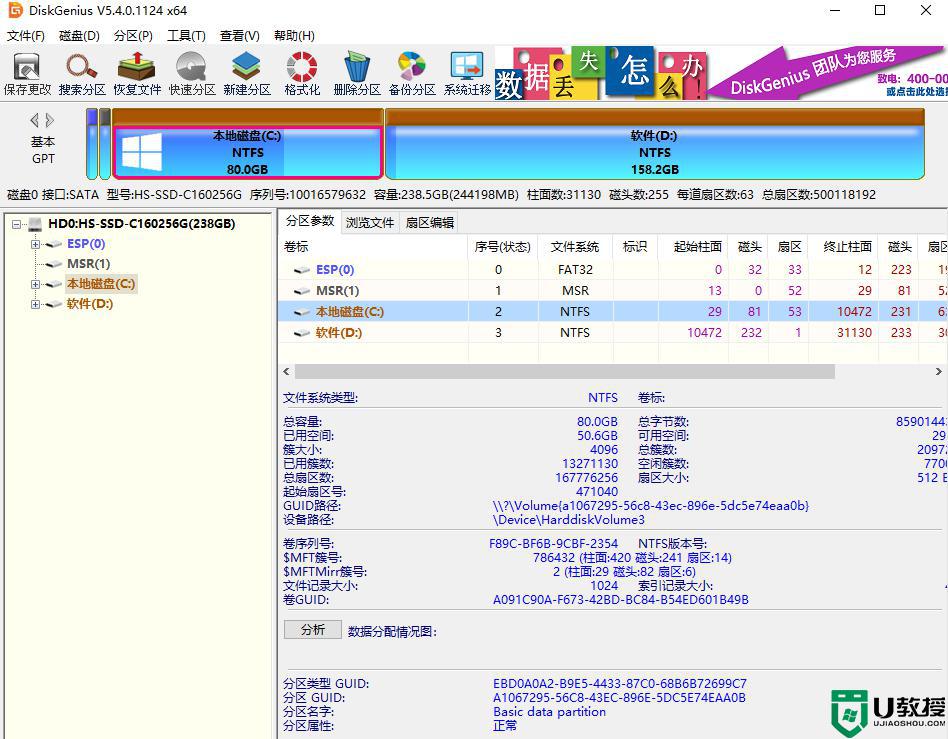
8、打开之后我们点击硬盘右键,查看硬盘格式。注意:传统引导对应的格式要是MBR格式,uefi引导对应的要是GPT格式,如引导和硬盘格式不对应,安装时就会出现错误,如引导错误导致黑屏或蓝屏等。
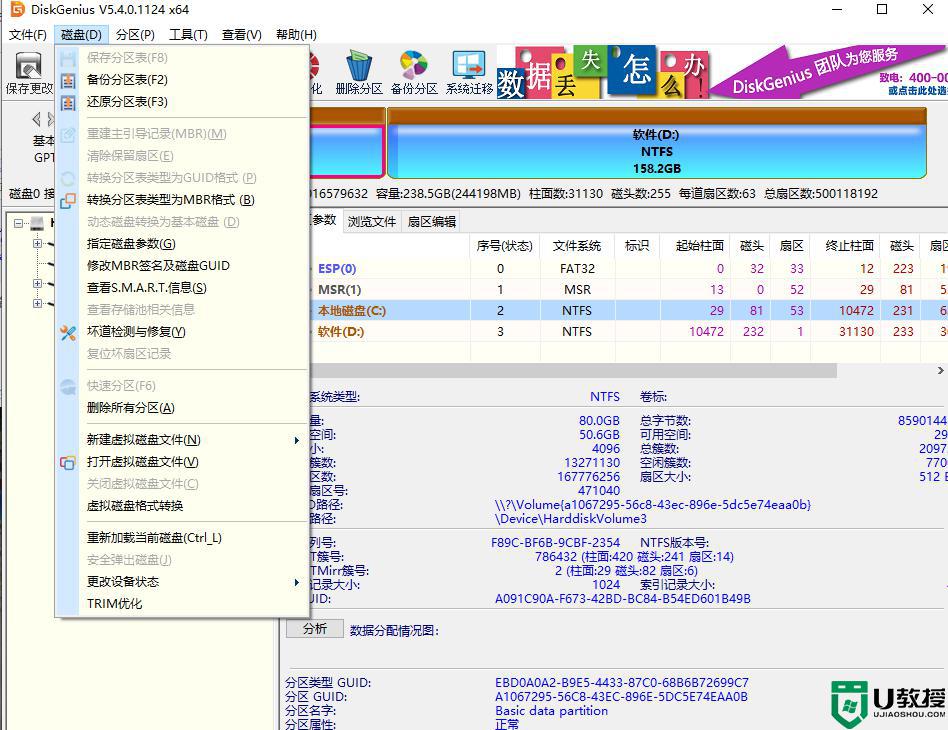
9、如硬盘格式和引导不对应那就需要重新分区,接下来给大家介绍下如何分区。
首先我们点击分区一个个右键格式化,在右键删除,(注意:格式化删除所有资料都会没有,如有重要文件,还请事先备份)操作如下图:
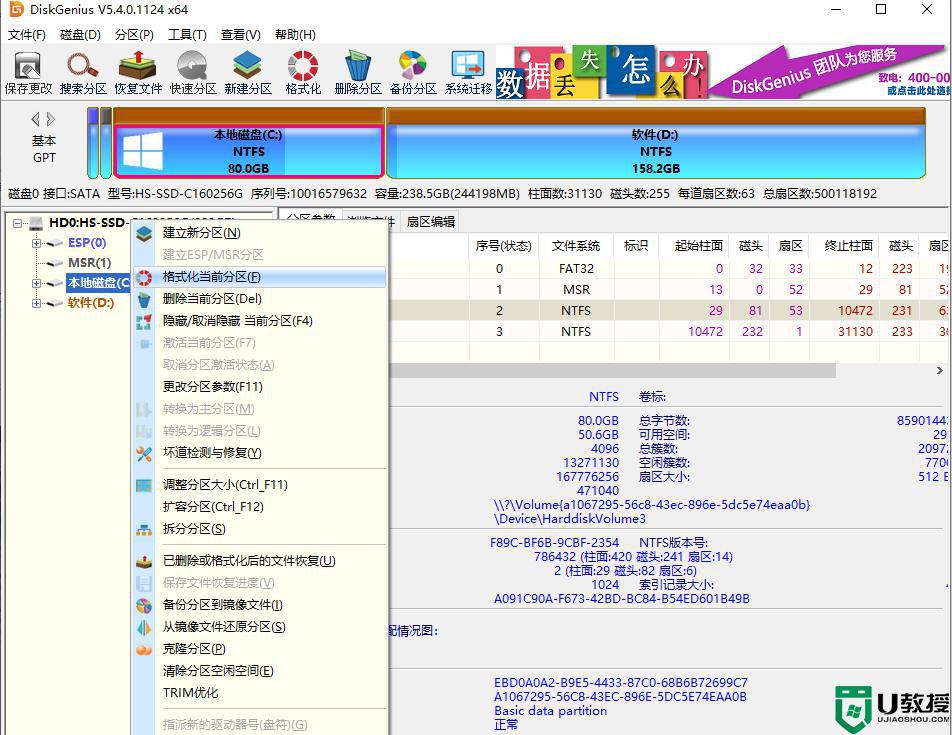
10、全部格式化完之后点击左上角保存更改。
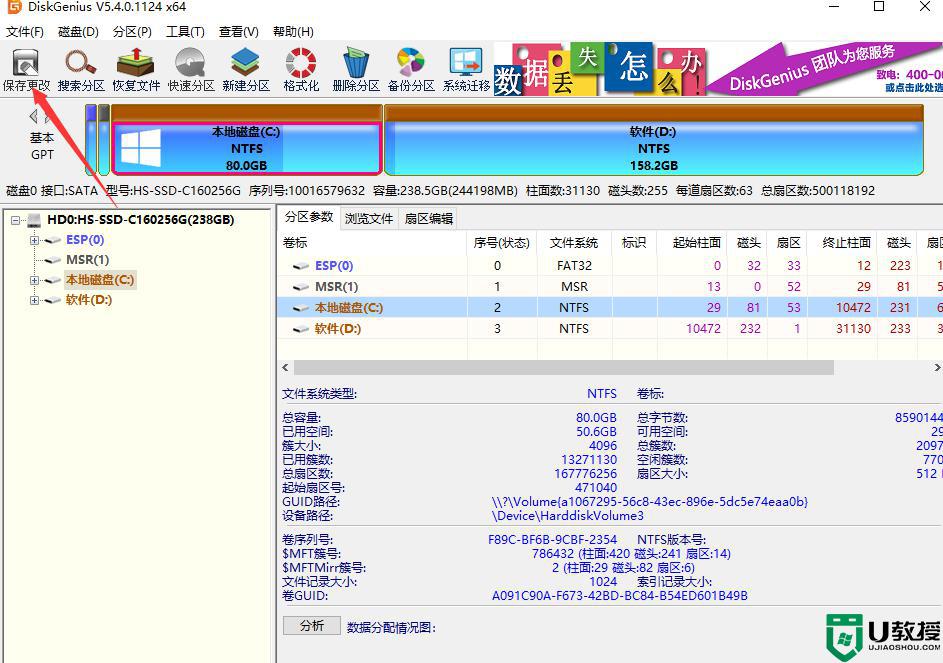
11、保存完之后在点击快速分区(注意:分区的时候要选择清楚要更改的硬盘格式,是MBR还是GUID格式)操作如下图:
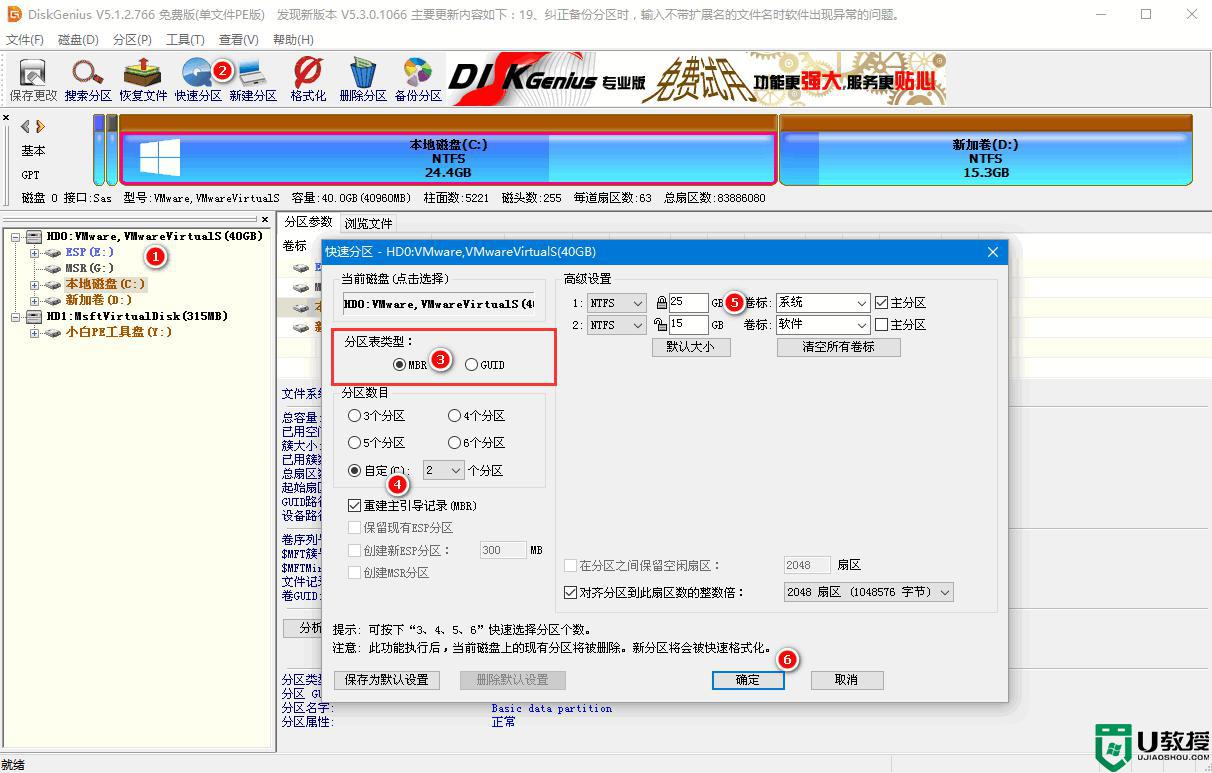
上述就是小编教大家的技嘉主板设置bios引导操作方法了,还有不清楚的用户就可以参考一下小编的步骤进行操作,希望能够对大家有所帮助。
技嘉主板重装系统怎么设置bios引导 技嘉主板如何设置bios引导相关教程
- 技嘉主板bios设置最佳方法 技嘉主板bios如何设置
- 技嘉b560主板怎么装win7?技嘉b560装win7系统及bios设置教程
- 技嘉z590主板可以安装win7吗?技嘉z590装win7系统及bios设置教程
- 技嘉主板如何设置显存的大小?技嘉主板显存设置方法
- 技嘉主板如何设置显存?技嘉主板设置显存大小步骤
- 华硕主板怎么设置uefi引导模式?华硕主板设置uefi引导方法
- 华硕主板怎么设置uefi引导模式?华硕主板设置uefi引导方法
- 技嘉主板bios如何设置u盘启动丨技嘉主板bios设置u盘启动图解
- 技嘉主板怎么更新bios 技嘉主板bios更新方法
- 技嘉怎么更新主板bios 技嘉主板刷bios步骤
- 5.6.3737 官方版
- 5.6.3737 官方版
- Win7安装声卡驱动还是没有声音怎么办 Win7声卡驱动怎么卸载重装
- Win7如何取消非活动时以透明状态显示语言栏 Win7取消透明状态方法
- Windows11怎么下载安装PowerToys Windows11安装PowerToys方法教程
- 如何用腾讯电脑管家进行指定位置杀毒图解

