u教授用u盘装系统的操作全程图解
有一位朋友会用u盘装系统,帮网友刚买的电脑装上的新的系统了,但是很多网友不知道用u盘装系统的操作全程图解,U盘装系统的方法很简单,而且方便了很多,接下来就跟大家分享u教授用u盘装系统的操作全程图解,保证大家轻松学会。
u教授用u盘装系统的操作全程图解:
1、首先是制作一个能启动电脑的带WindowsPE的启动U盘
2、先到网上去下载一个叫“u教授”的工具到硬盘里,再把U盘接在电脑上,然后按下面的步骤一步步来就可以制作一个能启动的U盘了。
3、根据u教授u盘启动盘制作工具完成u盘启动盘的制作;
4、将u盘启动盘设置为第一启动项;
以往用光盘装系统,必须调整启动项为光驱启动,而现在我们要用U盘装系统,所以要调整为U盘启动。关于这个,不同电脑不同版本的bios有不同的设置方法,不过都大同小异,目的就是让电脑的第一启动项变为U盘启动。下面我们举例几个不同bios的调整方法。

最常见的Phoenix-Award的bios选项,选择USB-HDD即可

dell品牌机的bios调整选项
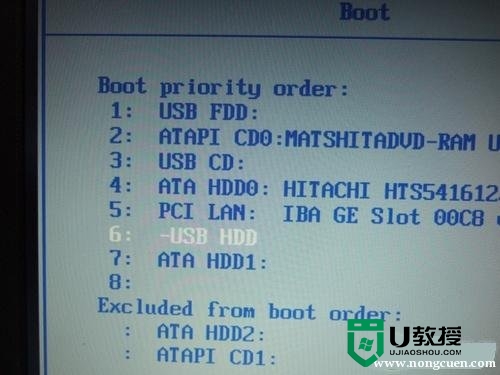
ThinkPad系列笔记本的BIOS
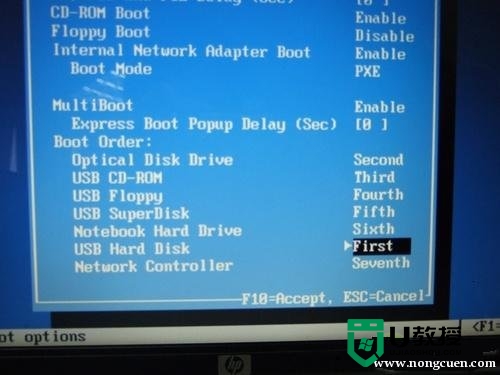
惠普商用系列笔记本的BIOS
可以看到以上的bios选项都各不相同,但是调整的选项都是为了一个目的:把电脑的启动项设为从USB设备启动,这样才能达到从U盘启动电脑的效果。
用能启动的U盘安装XP

先把具备启动功能的U盘接上电脑。

u盘装系统
1、制作完u盘启动盘,然后连接上电脑;
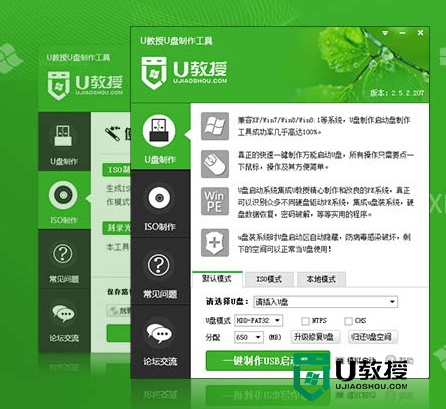
2、将电脑中的镜像文件放到u盘启动盘的gho文件夹中;
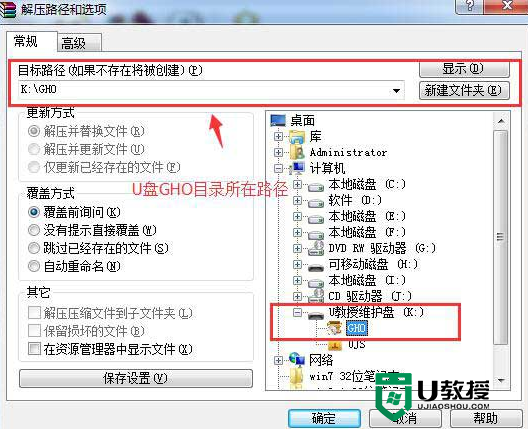
3、重启电脑设置u盘启动项,进入u教授u盘启动主菜单;
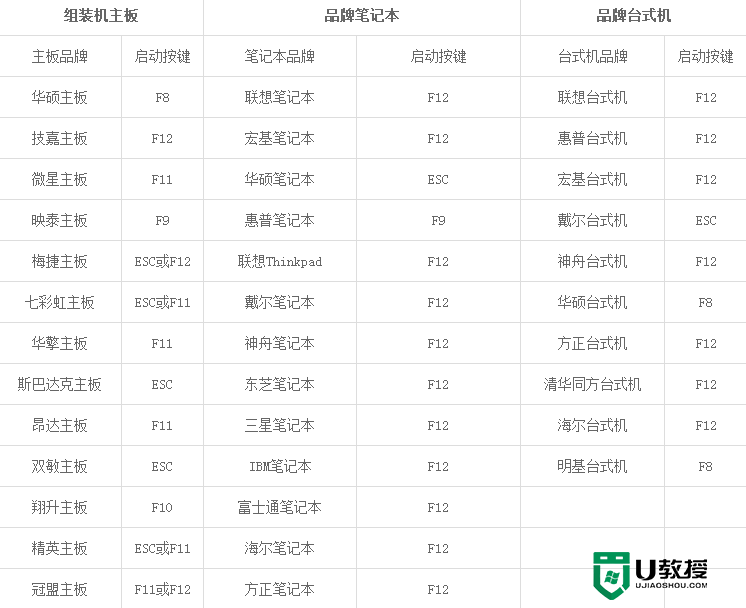
4、选中【1】项,点击回车键,然后打开【u教授pe一键装机】;
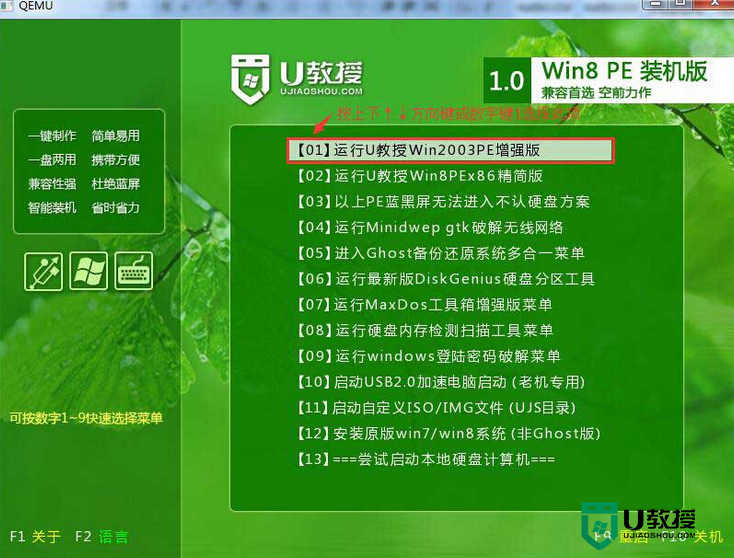
5、等【u教授pe一键装机】识别到u盘启动盘的gho文件;
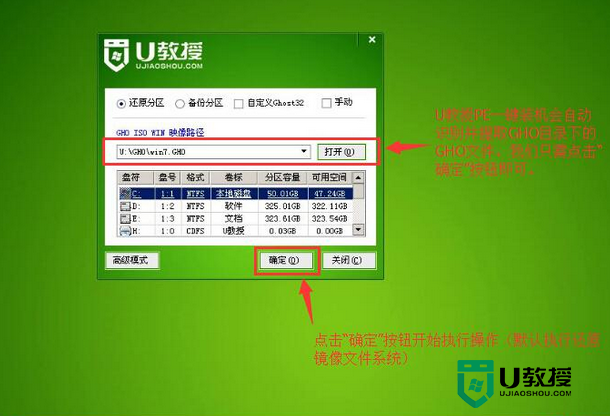
6、核对好信息,点击【确定】,在弹出的提示中选中【是】;
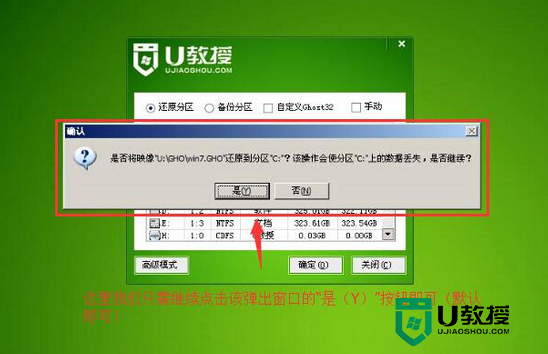
7、开始gho文件解压,完成后,点击重启电脑;
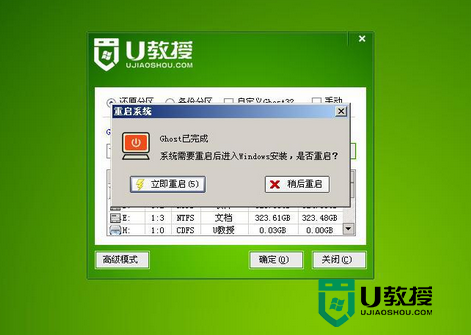
8、拔出u盘,然后等待自动完成系统的安装即可。

重启进入系统,重装完毕
当GHOST镜像恢复完毕后,即可重启进入系统。至此,用U盘安装操作系统完毕!你可以忘掉没有光驱无法安装操作系统的烦恼了。值得一提的是,由于整个过程都是在硬盘里读取数据,所以在安装速度上比用光盘安装快很多。如果还有什么不懂的地方可以看看本文最下面的“利用u教授WinPE制作启动U盘安装系统视频教程 ”。
其实这只是用U盘安装系统的其中一种方法而已,还有很多其它方式可以安装系统,本文就不再一一举例。也许细心的你已经发现,有了这个启动U盘,就不用再害怕系统崩溃后,重要的资料保存在C盘里而无法挽救了,因为只要你用U盘启动WinPE,就可以进去将重要资料备份到其它分区里。希望网友们可以根据这个举一反三,灵活运用WinPE这个安装在U盘上的非常使用的工具。
以上就是u教授用u盘装系统的操作全程图解的全部内容,对于怎么一键u盘装系统也不清楚的用户可以看看以上的操作方法,还有其他的u盘装系统的教程欢迎大家上u教授查看详细的教程。
u教授用u盘装系统的操作全程图解相关教程
- u教授用u盘怎么装系统,u教授用u盘装系统教程
- u盘装系统教程详细图解,u教授u盘装系统详解
- u教授如何一键u盘装系统,u教授一键u盘装系统教程
- u教授win10系统u盘装机教程|u教授u盘装win10的方法
- u教授用u盘装win8系统有哪些步骤 u盘装系统的教程
- u教授u盘安装xp系统的步骤|u教授怎么用u盘装机
- u教授制作u盘装系统w7的方法【图文教程】
- u教授如何用u盘装系统,u教授u盘装机的方法
- 戴尔笔记本用u盘装系统的操作全程图解
- u教授怎么用u盘重装win7教程,u教授u盘重装win7教程
- 5.6.3737 官方版
- 5.6.3737 官方版
- Win7安装声卡驱动还是没有声音怎么办 Win7声卡驱动怎么卸载重装
- Win7如何取消非活动时以透明状态显示语言栏 Win7取消透明状态方法
- Windows11怎么下载安装PowerToys Windows11安装PowerToys方法教程
- 如何用腾讯电脑管家进行指定位置杀毒图解

