u教授怎么样用u盘装系统,u教授u盘用户u盘装电脑系统
更新时间:2016-08-27 09:26:10作者:ujiaoshou
有一位朋友会用u盘装系统,帮网友刚买的电脑装上的新的系统了,但是很多网友不知道用u盘装系统的操作全程图解,U盘装系统的方法很简单,而且方便了很多,那么就让小编告诉你们u教授怎么样用u盘装系统,保证小白们能愉快轻轻松松的学会!
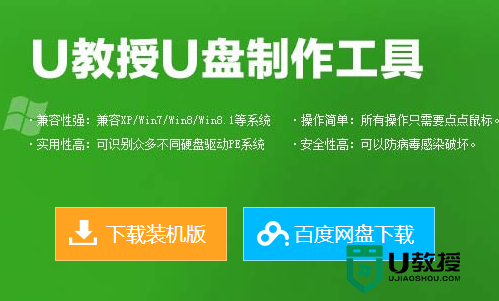
u教授u盘用户u盘装系统:
u盘装系统制作usb启动盘方法:
1、搜索u教授u盘启动盘制作工具,下载;
2、右键点击软件,然后选择【以管理员的身份运行】,然后将软件安装在指定的位置;
3、u盘连接上电脑,双击打开u盘启动盘制作工具;
4、在软件界面找到u盘盘符,选好启动模式,点击【一键制作usb启动盘】;
5、等待数据写入,提示usb启动盘制作成功;
6、点击界面的【模拟启动】,然后出现u教授主菜单界面即制作成功。
u教授怎么样用u盘装系统:
1、进入U教授主菜单,我们选择【01】运行U教授Win2003 PE增强版,按回车键进。
2、进入PE系统页面后,双击打开“u教授PE一键装系统”工具页面,点击“打开”找到之前已经下载好的镜像文件夹。
3、系统会默认选择C盘为安装盘,只需要点击“确定”即可。
4、随后弹跳出的提示框,直接点击“确定”开始释放镜像文件夹。
5、释放完成后电脑会自动重启电脑,只需要等待最终安装完成就可以了,直到看到安装完成的桌面就成功了。
上就是u教授怎么样用u盘装系统的全部内容,很多小白还在为u盘重装系统而烦恼不知道用什么来弄u盘装系统,小编整理的这方法步骤虽多,但是操作起来并不麻烦,这种方法装系统不会装系统失败,很好的解决小白们的重装系统的问题,希望大家能学到。
相关教程:
怎么启动u盘装系统
u教授怎么样用u盘装系统,u教授u盘用户u盘装电脑系统相关教程
- u教授用u盘怎么装系统,u教授用u盘装系统教程
- u教授怎样u盘装系统win7,u教授u盘装win7系统的方法
- u教授u盘安装xp系统的步骤|u教授怎么用u盘装机
- u教授如何用u盘装系统,u教授u盘装机的方法
- u教授如何一键u盘装系统,u教授一键u盘装系统教程
- 电脑怎么用u盘重装系统win7,u教授u盘重装win7教程
- u教授怎样用u盘装win7系统
- u教授如何做系统u盘,u教授用u盘做系统的方法
- u教授win10系统u盘装机教程|u教授u盘装win10的方法
- u教授怎么用u盘重装win7教程,u教授u盘重装win7教程
- 5.6.3737 官方版
- 5.6.3737 官方版
- Win7安装声卡驱动还是没有声音怎么办 Win7声卡驱动怎么卸载重装
- Win7如何取消非活动时以透明状态显示语言栏 Win7取消透明状态方法
- Windows11怎么下载安装PowerToys Windows11安装PowerToys方法教程
- 如何用腾讯电脑管家进行指定位置杀毒图解

