苹果电脑怎么开启vt 苹果电脑开启vt虚拟化方法
更新时间:2022-04-25 19:09:14作者:haoxt
普通的pc电脑如果要开启vt虚拟化,需要在bios中开启,而苹果电脑和普通的pc不一样,苹果电脑没有bios,这时候许多用户就不知道苹果电脑怎么开启vt了。苹果电脑一般是在终端使用命令来操作,显得比较高端,一般人还真操作不来,接下来和小编一起来学习下苹果电脑开启vt虚拟化方法。
苹果电脑vt开启步骤
1、点击顶部“前往”。

2、接着在下拉列表打开“实用工具”。
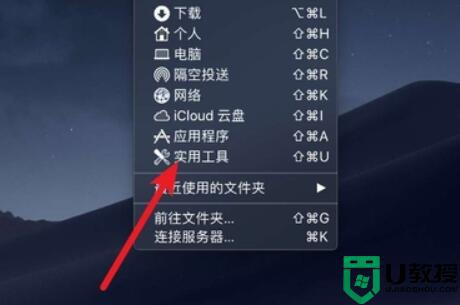
3、然后打开其中的“终端”。
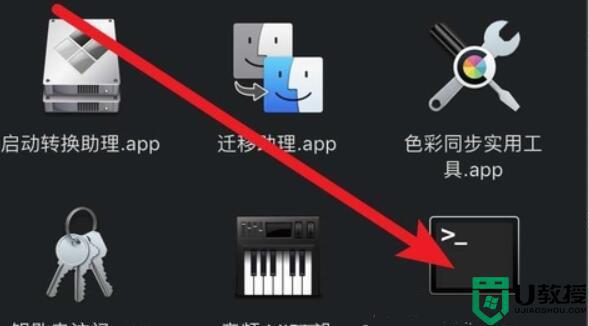
4、随后在其中输入“sysctl -a | grep machdep.cpu.features”回车。
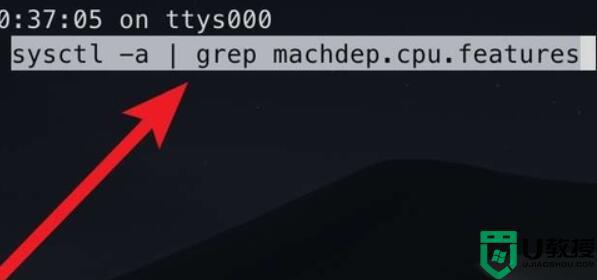
5、如果输出结果有“VMX”说明支持vt。
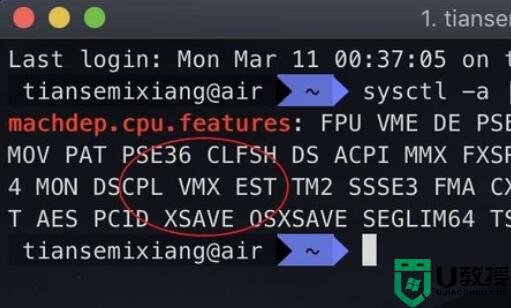
6、再输入“sysctl kern.hv_support”,确认结果是否为“1”。
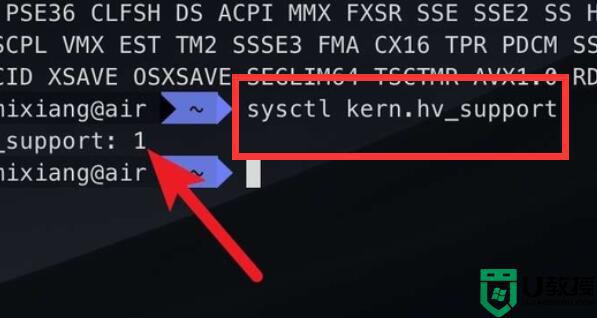
7、确认完成后,输入“sudo nvram boot-args=”kext-dev-mode=1”回车。
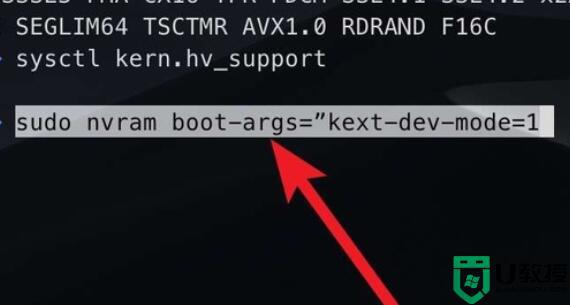
8、最后输入密码就可以开启vt了。如果在输入过程中,不满足要求,说明不支持vt,无法开启。
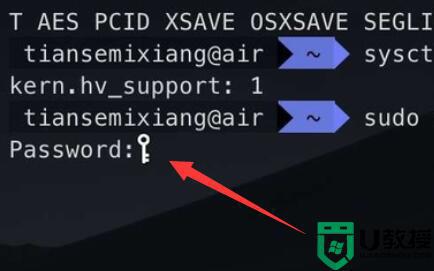
通过上面的操作之后,我们就开启了苹果系统的vt虚拟化功能了,如果你需要在苹果电脑系统中使用模拟器,就需要开启vt。
苹果电脑怎么开启vt 苹果电脑开启vt虚拟化方法相关教程
- 戴尔vt怎么开启 戴尔电脑怎么开启vt虚拟化
- 华硕Bios怎么开启VT虚拟化?华硕主板开启VT虚拟化教程
- bios怎么开启虚拟化?bios开启vt虚拟化教程(最详细开启教程)
- bios怎么开启虚拟化?bios开启vt虚拟化教程(最详细开启教程)
- 攀升主板怎么开启虚拟化?攀升主板打开VT虚拟化方法
- 联想笔记本vt怎么开启?小编教你联想电脑开启VT虚拟化技术的方法
- 华硕主板怎么开启vt 华硕主板开启vt虚拟化教程(附intel和amd开启方法)
- 微星主板怎么开启vt 微星主板开启vt虚拟化教程(附intel和amd开启方法)
- 技嘉主板怎么开启vt 技嘉主板开启vt虚拟化教程(附intel和amd开启方法)
- VT虚拟化技术已开启但模拟器中显示未开启该怎么办?
- 5.6.3737 官方版
- 5.6.3737 官方版
- Win7安装声卡驱动还是没有声音怎么办 Win7声卡驱动怎么卸载重装
- Win7如何取消非活动时以透明状态显示语言栏 Win7取消透明状态方法
- Windows11怎么下载安装PowerToys Windows11安装PowerToys方法教程
- 如何用腾讯电脑管家进行指定位置杀毒图解

