u教授联想笔记本u盘装系统教程
u盘装系统方法简单,很多用户自己装系统的话都回选择u盘装系统,每种电脑装系统的方法都有点不一样,今天主要以u教授u盘启动盘制作工具为例子跟大家分享u教授联想笔记本u盘装系统教程。有要自己装系统的用户可以参考以下方法。
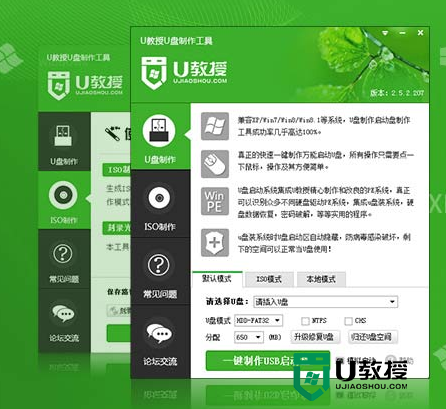
u教授联想笔记本u盘装系统教程:
一、u教授u盘启动盘制作
1、下载U教授U盘启动盘制作工具,如下图所示;

2、然后将U教授安装在默认的路径上;
3、安装完成后双击打开U教授软件,在软件界面找到U盘的盘符,并选好启动模式;
4、选择你要制作启动的可移动磁盘,启动模式USB-HDD或USB-ZIP可选,默认采用USB-HDD模式;
5、然后点击“一键制作USB启动盘”,再点击弹出提示框中的“确定”;
6、然后等待数据包写入,数据写入完成后就制作完成了;
7、想测试是否制作成功,可以打开U教授软件,点击界面的中的“模拟启动”,出现如下界面表示制作成功。
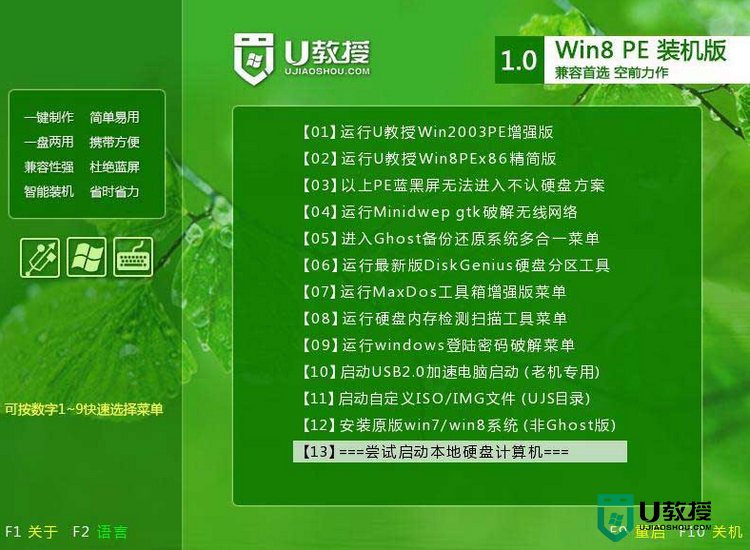
二、联想电脑设置一键u盘启动
1、首先将已经使用快启动u盘启动盘制作工具制作好的u盘插入到电脑主机usb插口(建议将u盘插入到主机箱后置的USB插口处,因为那样传输的性能比前置的要直接),然后开机!开启电脑后当看到开机画面的时候,连续按下键盘上的“F12”键,如下图所示:为联想电脑开机的画面。
2、当我们连续按下快捷热键F12以后将会进入到一个启动项顺序选择的窗口!如下图所示:进入后的光标默认选择的选项是第一个“电脑本地系统引导”,可能有些人的默认第一个选项是电脑本地硬盘!
3、将光标移动选择到的地方显示“USB HDD:Kingston DT 101 G2”(快启动小编写这篇教程的时候使用的是u盘)所以,当我们按下快速热键F12的时候显示出来的选项中就包含有小编用快启动制作好启动盘的u盘。
4、选择好以后只需要按下回车键“Enter”即可进入快启动主界面,也就意味着联想电脑设置u盘启动成功!
三、u盘装系统
1、将预先下载的GHO文件放到启动盘的文件夹内,重启电脑;
2、设置u盘为第一启动项,然后进入u教授u盘启动界面;
3、选择【1】运行U教授Win2003 PE增强版,然后点击回车键;
4、进U教授Win2003 PE增强版系统后,鼠标双击"U教授PE一键装机";
5、运行"U教授PE一键装机"工具后,该软件会自动识别并提取GHO目录下的GHO文件。我们只需点击"确定(Y)"按钮即可;
6、当点击"确定"按钮后会弹出一个小窗口,我们只需继续点击该弹出窗口的"是(Y)"按钮即可;
7接下来会出现一个正在解压GHO的窗口,该窗口有进度条,此时我们无需做任何操作,只需耐心等待其完成即可;
8、重启电脑,拔出u盘,等待自动安装完win7系统即可。
u教授联想笔记本u盘装系统教程就如上述的,大家还有其他的电脑想要尝试u盘装系统的话,可以上u教授官网查看。
- 上一篇: U盘一键装机win8系统64的方法
- 下一篇: xp u盘启动盘制作工具使用方法
u教授联想笔记本u盘装系统教程相关教程
- 联想笔记本win7系统如何重装|u教授重装联想笔记本系统
- 联想笔记本如何u盘装系统|联想笔记本u盘装系统教程
- 笔记本u盘装系统教程,u盘装笔记本系统图文教程
- u教授如何一键u盘装系统,u教授一键u盘装系统教程
- u教授用u盘怎么装系统,u教授用u盘装系统教程
- 笔记本系统u盘安装怎么装|笔记本u盘安装系统教程
- u教授win10系统u盘装机教程|u教授u盘装win10的方法
- LG笔记本电脑怎么u盘装系统,LG笔记本u盘装系统教程
- 联想笔记本如何用u盘重装系统【图文教程】
- 联想G505U教授U盘启动盘重装系统的教程
- 5.6.3737 官方版
- 5.6.3737 官方版
- Win7安装声卡驱动还是没有声音怎么办 Win7声卡驱动怎么卸载重装
- Win7如何取消非活动时以透明状态显示语言栏 Win7取消透明状态方法
- Windows11怎么下载安装PowerToys Windows11安装PowerToys方法教程
- 如何用腾讯电脑管家进行指定位置杀毒图解

