UEFI U盘启动如何设置 UEFI U盘启动设置方法
UEFI启动也更加安全、支持的容量大很多用户都很喜欢,但还有不少用户不知道UEFI U盘启动如何设置,下面小编就跟大家说说具体的设置方法,有需要的用户可以看看。
UEFI U盘启动设置方法:
一、用快捷热键从U盘或光盘启动方式:
1、由于使用UEFI BIOS的电脑越来越多,所以我们以微星为例,讲述一下在UEFI BIOS中用U盘或光盘启动的过程。我们先讲讲用快捷键方式启动U盘或光盘方法,第一步,先要把U盘插上,这一步非常重要,否则快捷启动后会找不到U盘的,然后开机,进入标志画面,按快捷启动键,这里为F11,其它的电脑有所不同,可能为F12,F10,F9,F8等。

2、当按了F11快捷启动键之后,马上会进入启动选择菜单,这是如果你的U盘已经插上了,就会在这里显示你U盘的名称,用上下键移动光标选择它,然后按Enter确定键,即可进入启动U盘,当然你的U盘必须是经过启动制作过的才可启动。
如果用光盘启动,在这里也可以看到光驱的名称,选择光驱,然后确定,同样也可以进入光盘进行启动。
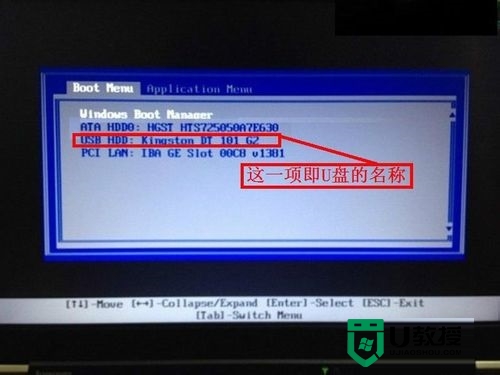
二、用设置快捷启动图标的方法启动:
1、下面介绍用快捷启动图标的方法设置U盘或光盘启动的方法,先开机进入标志画面,按Del去进入BIOS,如图:
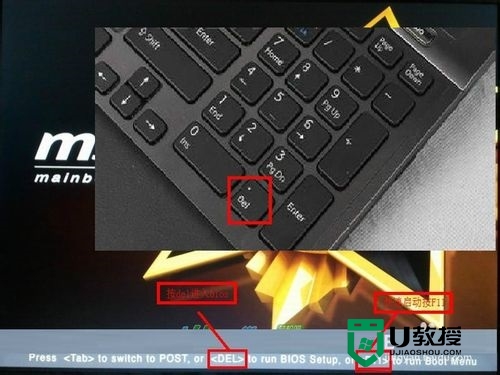
2、进入BIOS界面后,会看到有很多项,这也是UEFI的一个特点,在第一界面堆积了更多的可设置项,如果不仔细看,会被它搞糊涂,所以我给每个项都作了解释说明,让你能弄清每块具体的作用,
如果要设置第一启动项,只要把那一排图标作调整便可以了,那一排图标有硬盘,光盘,U盘,软盘等等图标,高亮的图标代表已打开,可以有效使用,比较暗的图标为已经关闭,不能使用,启动顺序是从左到右排序,谁排在最左,谁就是第一启动,例如要把U盘设为第一启动,可以用鼠标点住图标不松开,然后把它拖曳到最左就可以了,U盘就成为了第一启动,然后按F10保存,退出重启电脑后就可以从U盘启动。
其它品牌电脑的UEFI一般也都可以用图标拖曳的方法设置启动顺序。

三、使用启动菜单启动U盘或光盘:
1、打开电脑按Del进入UEFI BIOS后,进入到UEFI主界面,这时找到主设置界面的启动菜单,在右上角位置,点击它。

2、在点击启动菜单后,会弹出一个菜单窗口,里面有几个快捷启动选择项,我们选择第四项kingstonDataTraveler G3 PMAP,这是我U盘的名称,不要选择第五项,虽然名字差不多,但它是属于UEFI模式,而启动菜单是属于传统的BIOS模式,所以只能选第四项,如果要从光盘启动,可以选择光驱的名称,但我的电脑没有光驱,所以这里没有显示名称。

四、用传统设置BIOS方式设置UEFI启动项:
1、先按上面方法进入UEFI BIOS界面,因为现在的UEFI BIOS非常友好,可以设置用中文方式显示,在右上角有一个Language(语言),可以点击它来选择语言,Chinaese(中文),English(英文),对于电脑新手来说,用中文语言能更方便设置。然后选择SETTINGS(主板设置),进入里面设置启动项。
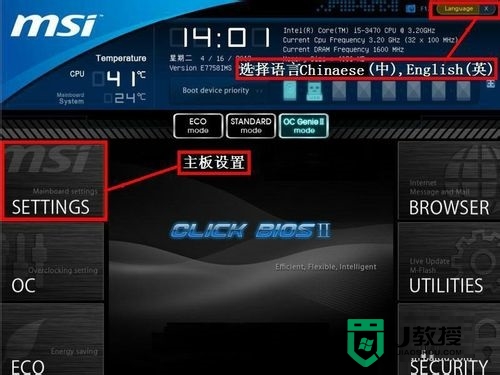
2、进入后,会有四个选项,1系统状态,2高级,3启动,4保存并退出,我们只要选择其中的第三项“启动”,按确定进入。
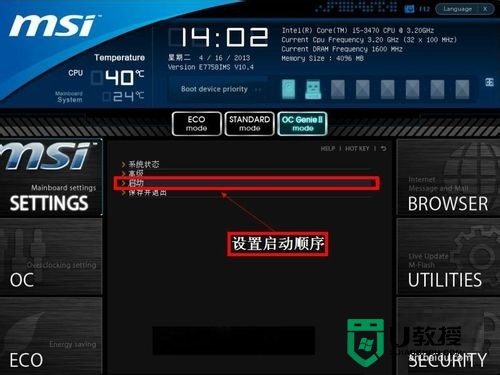
3、在里面,我们选择“1st 开机装置”这一项,意思为第一启动项,因为现在显示的是硬盘为第一启动,所以我们要进去把U盘设置为第一启动项,按确定进入。

4、进去后,我们找到U盘我名称,然后按Enter键确定,注意:一定要在开机前把U盘插上,否则这里看不到U盘的名称。
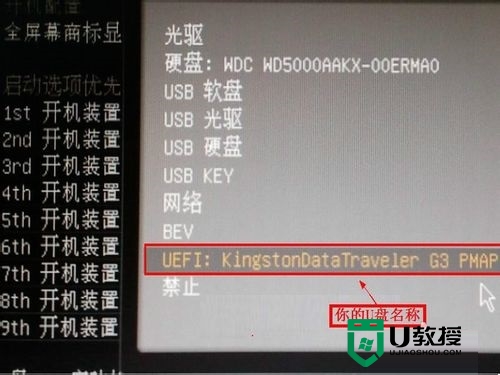
5、如果我们用光盘启动,那我们只要选择“光驱”就行,如果要用其它的启动类型,可自行选择。一定要注意自已U盘的类型要与这里的类型相吻合。
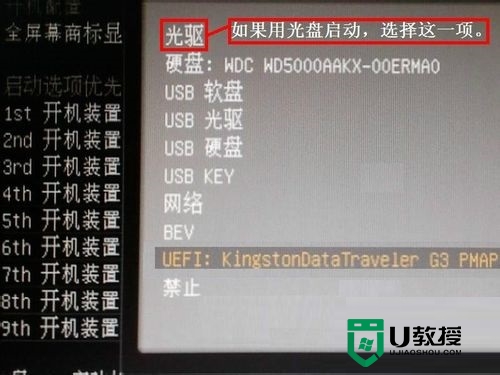
6、按确定后,退出启动选择,就会看到我们已经把U盘选择上了,可以仔细看看这个是不是我们U盘的名称。

7、当确定我们的U盘被选定之后,最后要做的就是进行保存,如果不保存,我们就白设置了,启动之后也进不了U盘,很多人就因为不记得保存,被BIOS弄得晕头转向,还怪BIOS设置实在太难了。
8、按F10进行保存,在弹出的窗口中按“是”即可,电脑重启后就可以进入U盘或光盘了。

注意事项:
如果是按第一种热键启动U盘,这种方法只是一次性的,用过之后还会自动从硬盘启动,如果用后三种方法设置U盘,如果装完系统后,一定要将设置重新改回硬盘为第一启动盘,否则系统装完了却进不了硬盘。在进行启动U盘设置之前,要验证U盘的兼容性,或者要验证光驱的读取能力是否正常。
从教程的介绍可以看出UEFI启动为U盘有快捷热键、图标设置、启动菜单设置和传统BIOS设置启动方式,用户可以按照比较习惯的方式来启动设置,希望对大家UEFI启动U盘有所帮助。
UEFI U盘启动如何设置?就暂时跟大家分享到这里。希望以上的教程能帮到有需要的用户。如果想知道u教授u盘启动盘制作工具的使用方法,大家也可以上U教授官网查看。
UEFI U盘启动如何设置 UEFI U盘启动设置方法相关教程
- bios如何设置硬盘启动|bios设置硬盘启动的方法
- 电脑U盘启动项如何设置 电脑u盘启动设置的方法
- u盘装系统启动如何设置|u盘装机设置启动的方法
- 联想bios如何设置U盘启动?联想bios设置U盘启动的方法
- u盘如何设置启动项顺序|u盘设置启动项顺序的方法
- 如何BIOS设置U盘启动设置
- BIOS启动顺序如何设置?BIOS设置硬盘启动详细方法
- 不同BIOS下如何设置U盘启动|bios设置u盘启动教程
- 戴尔台式电脑Bios如何设置U盘启动?戴尔台式电脑Bios设置U盘启动步骤
- 如何设置u盘启动?史上最全的设置U盘启动教程
- 5.6.3737 官方版
- 5.6.3737 官方版
- Win7安装声卡驱动还是没有声音怎么办 Win7声卡驱动怎么卸载重装
- Win7如何取消非活动时以透明状态显示语言栏 Win7取消透明状态方法
- Windows11怎么下载安装PowerToys Windows11安装PowerToys方法教程
- 如何用腾讯电脑管家进行指定位置杀毒图解

