电脑qq下载的文件在哪个文件夹里面 电脑中qq下载的文件怎么打开
更新时间:2022-04-11 16:28:16作者:xinxin
我们日常使用电脑办公的过程中,qq逐渐演变成为方便人们交换文件的传输软件,许多用户在将文件进行压缩之后就能够在qq中进行传输,可是对于qq中接收到的文件下载之后怎么打开呢?对此电脑qq下载的文件在哪个文件夹里面呢?下面小编就来教大家电脑中qq下载的文件打开操作方法。
具体方法:
1、打开电脑qq,在主界面左下角找到图标“三”点击进入。
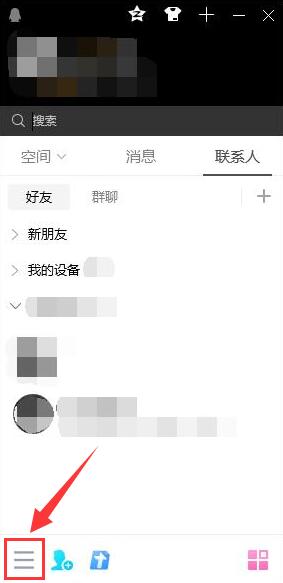
2、在菜单中单击“设置”。
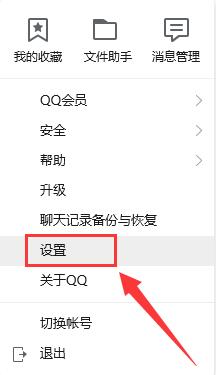
3、选择“基本设置”一栏,点击最下面的“文件管理”。
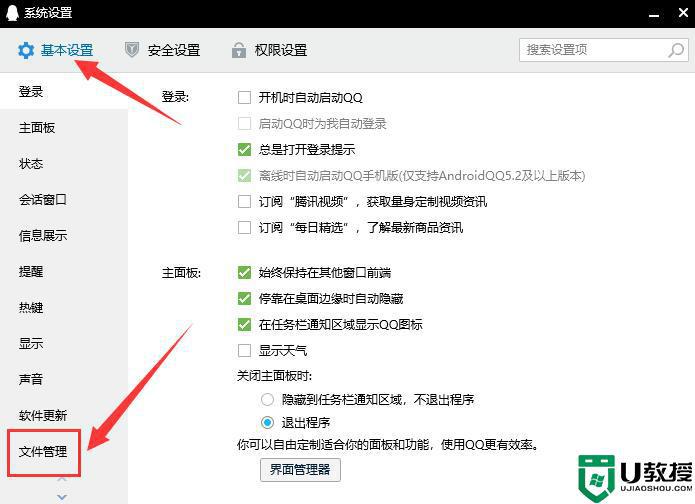
4、在文件管理右侧页面中,就可以看到当前文件存储的位置了。
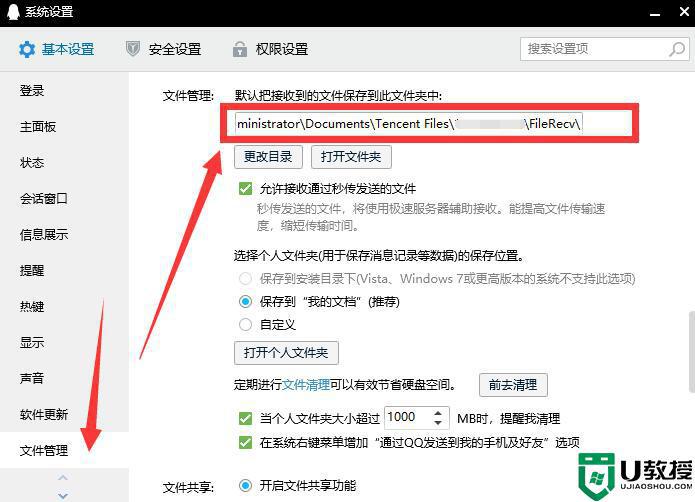
5、选择“打开文件夹”就可以跳转到文件所在的电脑文件夹。
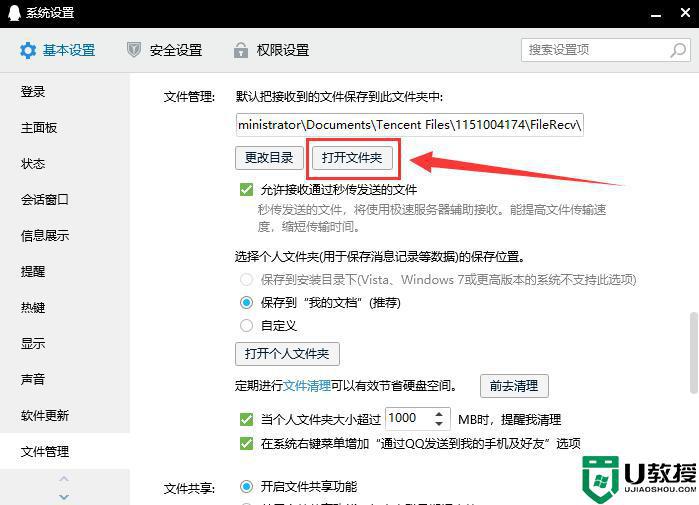
6、选择“更改目录”,就可以自行修改到想存储的位置了。
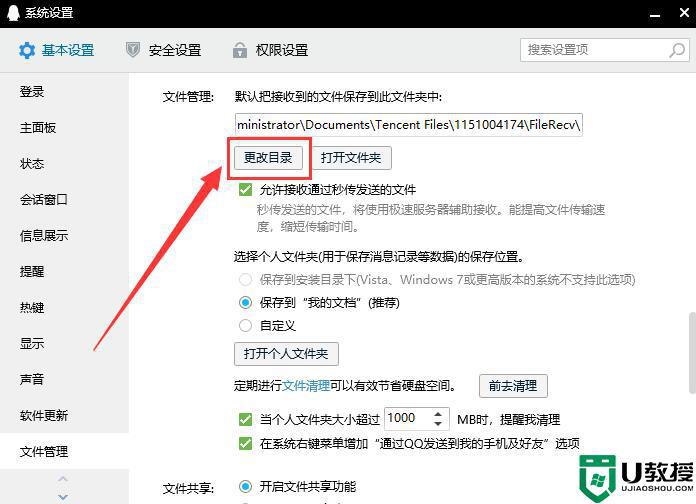
上述就是小编教大家的电脑中qq下载的文件打开操作方法了,还有不清楚的用户就可以参考一下小编的步骤进行操作,希望能够对大家有所帮助。
电脑qq下载的文件在哪个文件夹里面 电脑中qq下载的文件怎么打开相关教程
- qq接受的文件在哪个文件夹?qq文件接收文件夹所在路径
- qq下载的文件在手机什么位置 qq文件在手机哪个文件夹
- qq下载的文件在手机什么位置 qq文件在手机哪个文件夹
- 手机qq下载的文件在哪个文件夹 手机qq下载的文件路径
- 电脑qq截图保存在哪里 qq截图保存在哪个文件夹
- qq上下载的文件在哪个文件夹里 qq下载的文件保存位置怎么打开
- 电脑qq截图保存在哪里 qq截图保存在哪个文件夹
- 电脑qq截图保存在哪里 qq截图保存在哪个文件夹
- 电脑qq截图保存在哪里 qq截图保存在哪个文件夹
- qq下载的文件在电脑什么位置 电脑qq下载的文件在哪
- 5.6.3737 官方版
- 5.6.3737 官方版
- Win7安装声卡驱动还是没有声音怎么办 Win7声卡驱动怎么卸载重装
- Win7如何取消非活动时以透明状态显示语言栏 Win7取消透明状态方法
- Windows11怎么下载安装PowerToys Windows11安装PowerToys方法教程
- 如何用腾讯电脑管家进行指定位置杀毒图解

