ps如何导入字体素材 字体素材怎么导入ps里面
更新时间:2022-04-11 11:18:01作者:xinxin
我们在日常使用电脑办公的时候,如果需要进行一些图片的修改时,可以通过ps软件来进行修图,这也是一款功能非常强大的修图软件,而对于ps软件中缺少的字体素材,我们可以在网上下载之后导入,可是ps如何导入字体素材呢?这里小编就来告诉大家字体素材导入ps里面操作方法。
具体方法:
1、首先我们在网上下载想要的字体,并打开“此电脑”。

2、打开后,进入“C:\Windows”位置。打开其中的“fonts”文件夹。
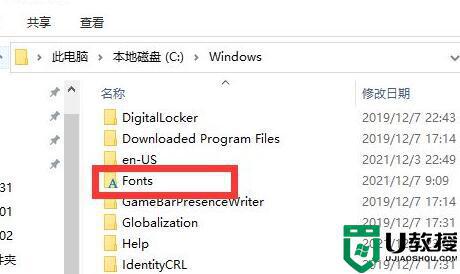
3、然后将下载好的字体文件放入到“Fonts”文件夹里。
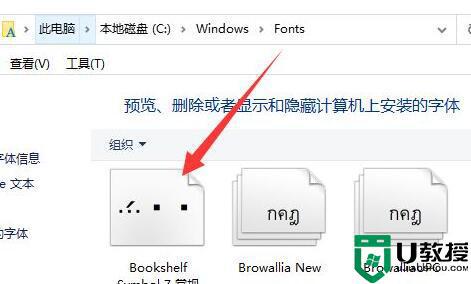
4、放进去之后,打开ps,点击左边的“T”型文字工具。
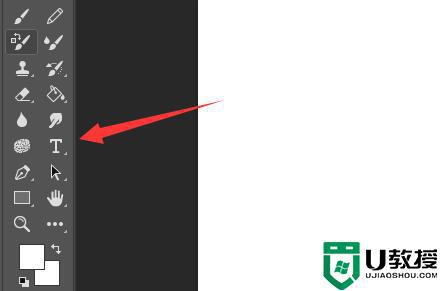
5、最后点击上方字体箭头,就可以在下拉菜单里找到导入的字体素材了。
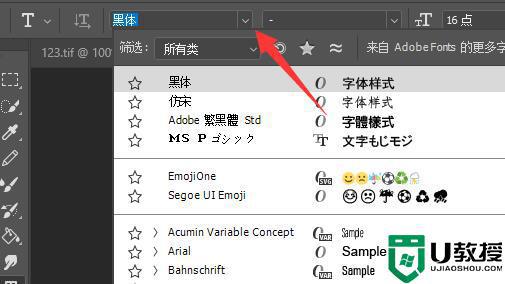
以上就是小编教大家的字体素材导入ps里面操作方法了,还有不清楚的用户就可以参考一下小编的步骤进行操作,希望能够对大家有所帮助。
ps如何导入字体素材 字体素材怎么导入ps里面相关教程
- 电脑ps怎么导入笔刷文件 ps怎么安装abr笔刷素材
- ps怎么导入笔刷 ps怎么添加笔刷素材
- 电脑ps怎么导入笔刷文件 ps怎么安装abr笔刷素材
- 电脑ps怎么导入图片素材到图层 ps新建画布后怎么导入图片为背景
- ps里的动作怎么导入 如何把动作导入ps
- 字体怎么安装到电脑里 怎么把字体导入到电脑
- wps字体库怎么添加新字体 怎么把字体库导入电脑wps
- wps字体库怎么添加新字体 怎么把字体库导入电脑wps
- ps怎么增加字体样式 如何向ps中添加字体样式
- 如何把ps的字体变大 怎么将ps的字体变大
- 5.6.3737 官方版
- 5.6.3737 官方版
- Win7安装声卡驱动还是没有声音怎么办 Win7声卡驱动怎么卸载重装
- Win7如何取消非活动时以透明状态显示语言栏 Win7取消透明状态方法
- Windows11怎么下载安装PowerToys Windows11安装PowerToys方法教程
- 如何用腾讯电脑管家进行指定位置杀毒图解

