电脑修改wifi密码的方法,修改路由器密码的方法
更新时间:2016-08-07 09:11:28作者:ujiaoshou
我们每天都在接触电脑,但是对于电脑上的一些零件设置我们可能还不是很了解,比如电脑修改wifi密码的方法需要怎么设置?也就是怎么修改路由器密码。下面就将方法分享给大家。
修改wifi密码的方法:
1、打开浏览器,在地址上输入192.168.1.1。(具体参考路由器说明书的地址,本人用的狐火浏览器)。
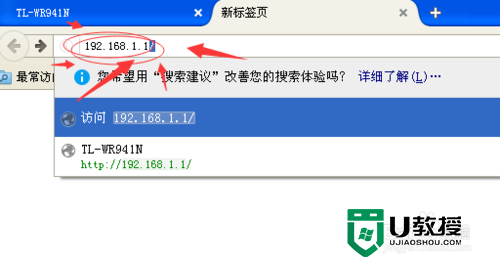
2、进入路由器,默认登录账号和密码都是admin,修改过密码的请输入你修改之后的密码。
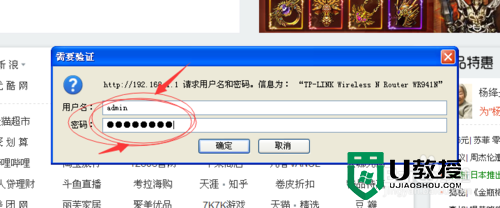
3、进入路由器的服务器,选择无线设置。
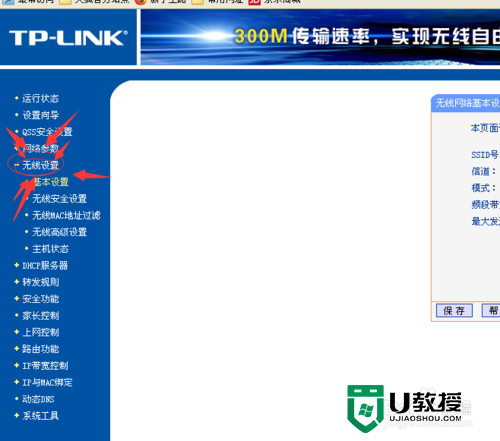
4、然后如图所示,点击无线安全设置。
。
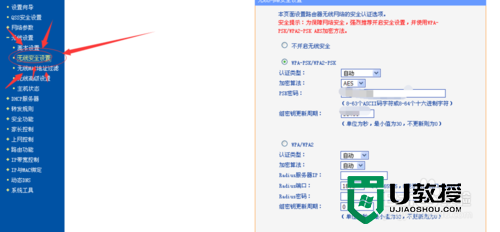
5、在无线安全中PSK密码一栏输入你想修改的密码,最后下拉点击保存即可!
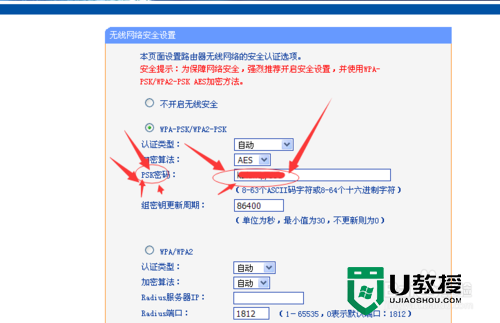
6、完成之后,别忘了点击底部的“保存”,如下图所示。
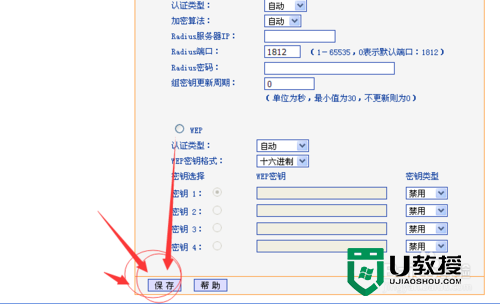
7、上步骤完成后,之后会提示我们需要重启路由器才会生效,我们点击“确定”重启即可,稍等一会,重启成功后,我们关闭路由器设置界面即可,之后Wifi密码即可成功被修改了。
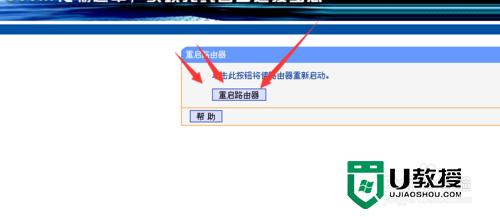
电脑修改wifi密码的方法就暂时跟大家分线到这里,希望以上的教程能帮到有需要的用户。还有其他的电脑系统需要了解的话,欢迎上u教授官网查看。
- 上一篇: u盘启动装win8旗舰版需要哪些步骤
- 下一篇: win10系统查看和修改wifi密码的最佳方法
电脑修改wifi密码的方法,修改路由器密码的方法相关教程
- 怎么修改路由器密码?小编教你修改路由器密码的方法
- 怎么修改家里路由器WiFi密码?
- 怎么改家里的wifi密码 如何更改无线路由器wifi密码
- wifi密码修改方法步骤 怎样修改wifi的密码
- 进入路由修改密码
- 电脑wifi如何修改密码 电脑怎样修改wifi密码
- 笔记本电脑路由器密码怎么改,笔记本路由器密码更改方法
- 手机怎么修改自家wifi密码 家里wifi密码用手机怎么改密码
- 电脑怎么改密码 电脑改密码的方法教程
- win10系统激活密码能修改吗 win10电脑激活密码修改方法
- 5.6.3737 官方版
- 5.6.3737 官方版
- Win7安装声卡驱动还是没有声音怎么办 Win7声卡驱动怎么卸载重装
- Win7如何取消非活动时以透明状态显示语言栏 Win7取消透明状态方法
- Windows11怎么下载安装PowerToys Windows11安装PowerToys方法教程
- 如何用腾讯电脑管家进行指定位置杀毒图解

