如何制作mac安装u盘,制作mac安装u盘的方法
u盘装系统的方法相信很多用户都尝试过了,但是苹果电脑的用户要想尝试u盘装系统的话该怎么做?如何制作mac安装u盘?需要哪些步骤?下面小编就跟大家说说制作mac安装u盘的方法。
制作mac安装u盘的方法:
1、注意:此方法适合需要全新安装mac系统的用户。系统将不保留任何设置和数据,安装完系统后的状态和刚买来mac时的系统一样,全部需要重新设置。
首先,刚从app store下载完的OS X Lion会放在屏幕下方的Dock中。
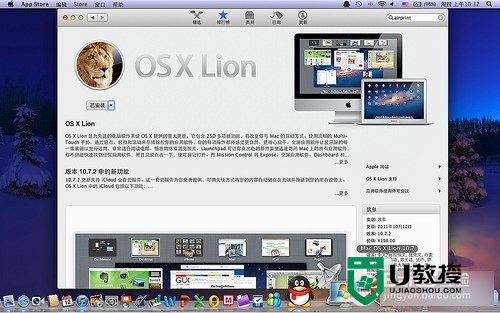
2、用鼠标将Mac OS X Lion 10.7文件从Dock中拖放到桌面
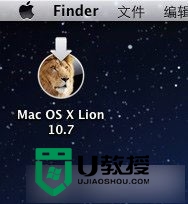
3、右键单击Mac OS X Lion 10.7,选择“显示包内容”。
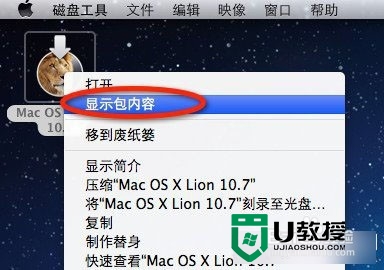
4、在“Contents”文件夹中进入“SharedSupport”文件夹并找到“InstallESO.dmg”文件。
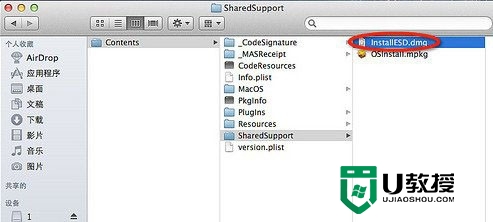
5、双击运行“InstallESD.dmg”文件并等待加载完成。
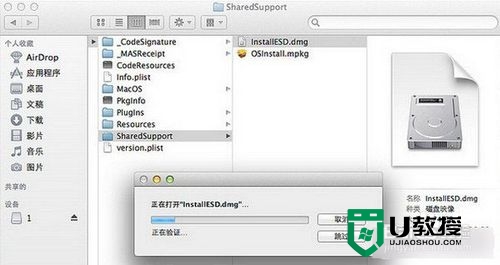
6、启动Finder,进入“应用程序” - “实用工具” - 双击“磁盘工具”。
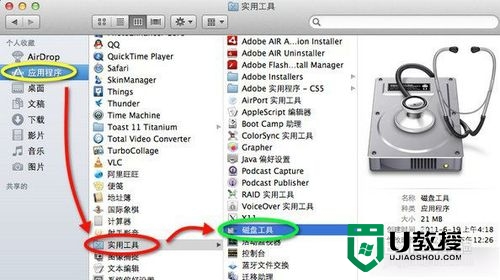
7、插入U盘(至少8G容量)。单击U盘名称,选择“分区”,在分区布局选项中选择“1个分区”,名称建议使用数字“1”,格式选择“Mac OS 扩展(日志式)”,之后进入“选项”。
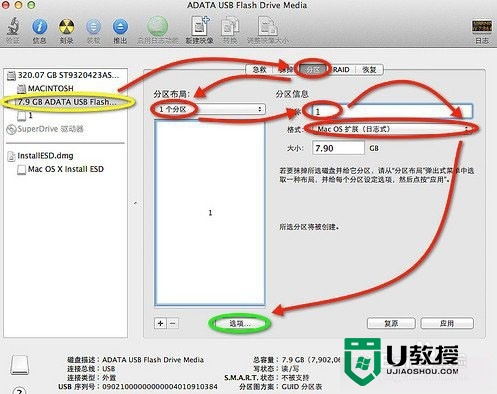
8、分区方案选择“GUID分区表”。单击“好”回到分区界面,单击“应用”对U盘进行分区和格式化。
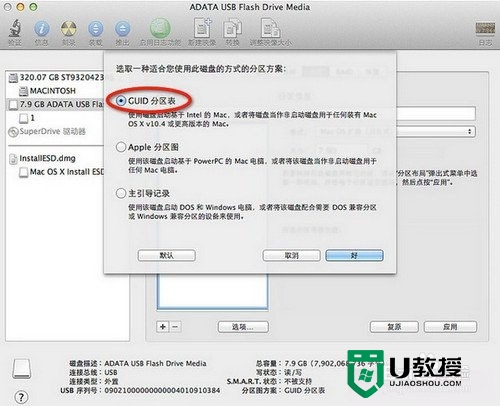
9、U盘格式化完成后选择“恢复”选项。将刚才格式化好的U盘“1”拖拽到目的磁盘右边的栏目中,在将“Mac OS X Install ESD”拖拽到源磁盘右边的栏目中,单击“恢复”。
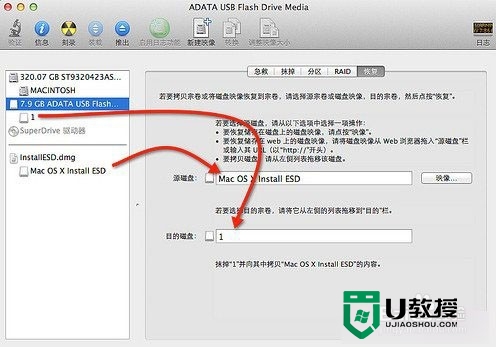
10、在弹出的提示框中单击“抹掉”。
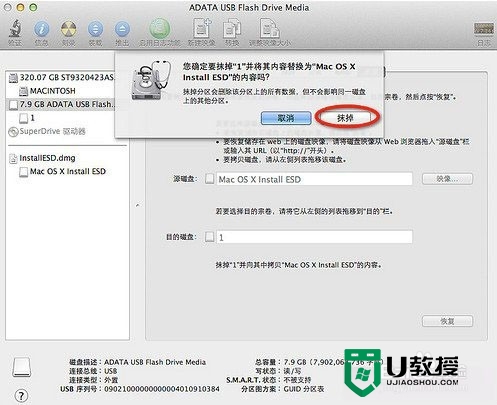
11、正在向U盘考入文件。注:估计时间与U盘速度有关。
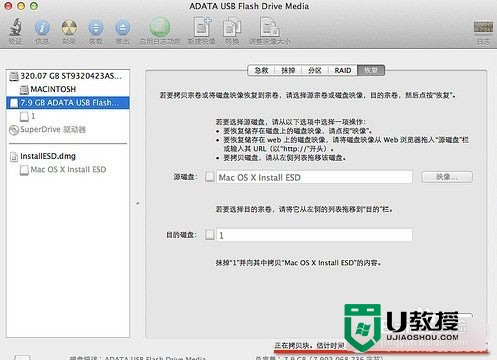
12、启动U盘制作完成后U盘的盘符由原来的“1”变成了“Mac OS X Install ESD”了。下面就可以利用此U盘启动并安装Lion系统了.
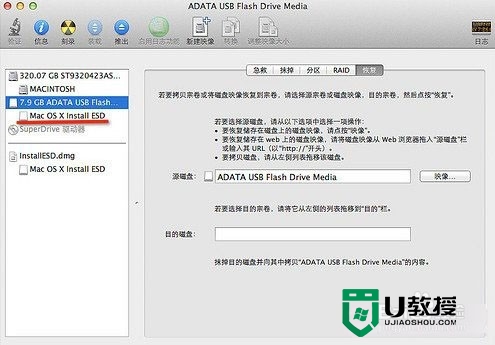
13、插入U盘开机,长按“option”键进入启动界面,选择黄色的“Mac OS X”就可以引导系统进行安装了。
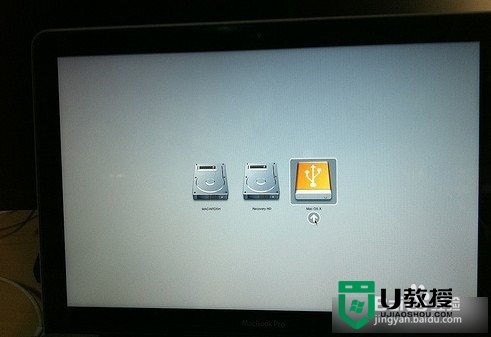
14、插入启动U盘后,开机时长按option键。进入启动项界面。
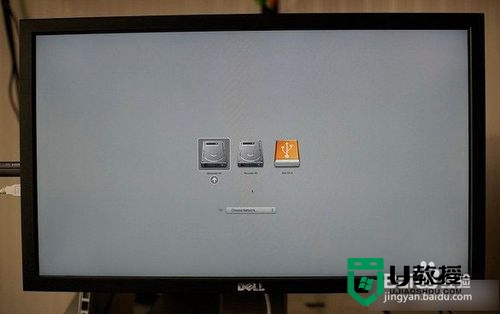
15、选择黄色硬盘图标,Mac OS X,单击向上的箭头进入下一步。
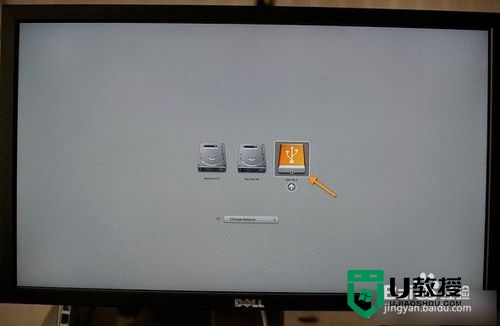
16、选择需要使用操作系统的语言,单击向右的箭头。
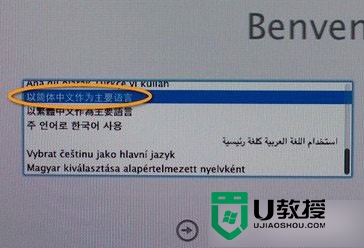
17、选择磁盘工具,下面的步骤是将之前硬盘中的数据彻底抹掉。
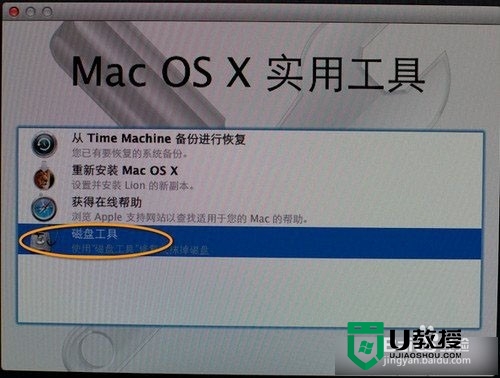
18、选择需要安装系统的硬盘,默认选择第一块硬盘,单击“分区”,分区布局推荐选择“1个分区”,名称无所谓,格式选择“Mac OS 扩展(日志式)”,单击“应用”。
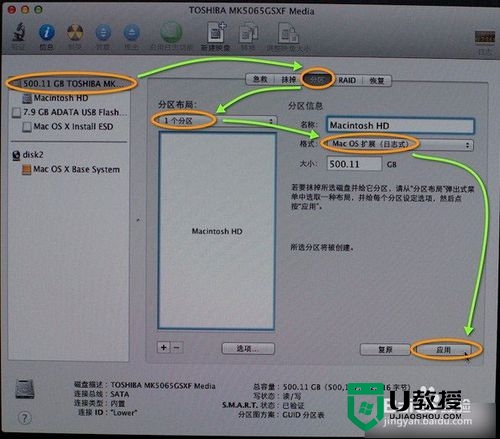
19、在弹出的确认对话框中单击“分区”。
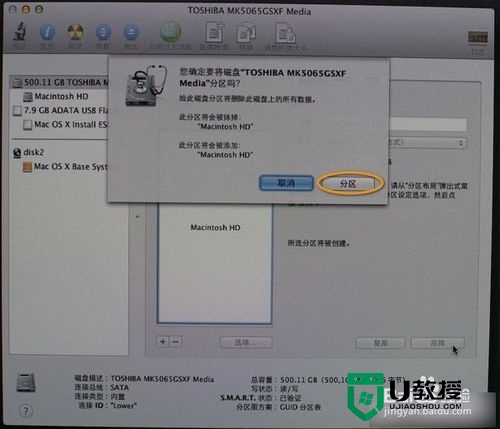
20、分区结束后单击屏幕左上角的红叉,关闭磁盘工具。
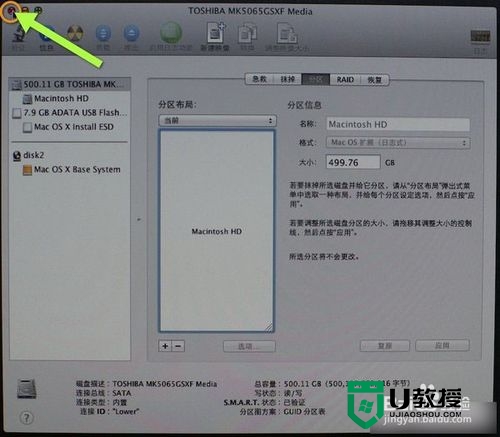
21、系统会退回到Mac OS X 使用工具界面。选择“重新安装Mac OS X”,单击“继续”。
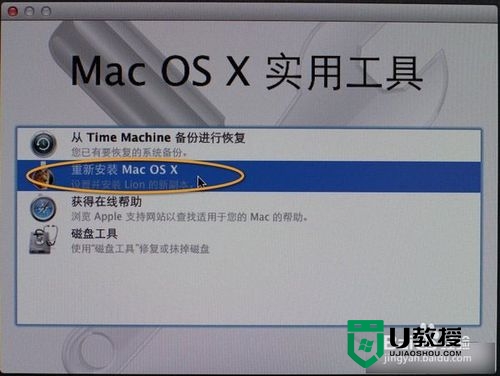
22、在此确认界面中单击“继续”。
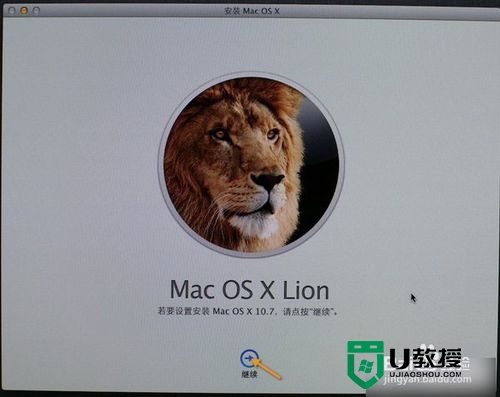
23、选择刚才分区的硬盘,单击“安装”。
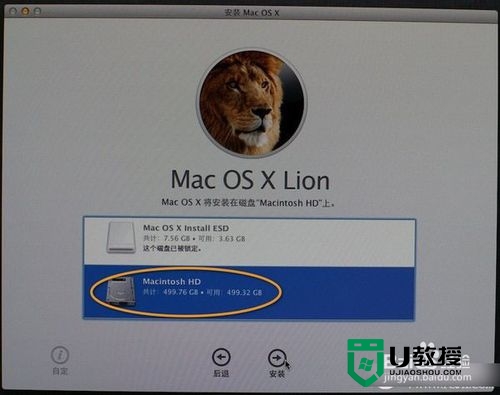
24、系统安装完成后会自动重启。系统启动后就看到了“欢迎”界面。之后的操作就和刚买来新的Mac一样设置即可。
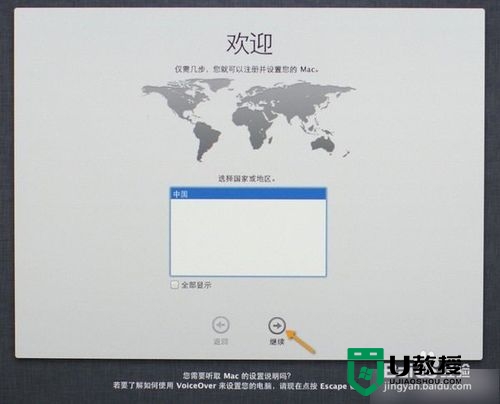
如何制作mac安装u盘?以上就是具体的设置不。有需要的用户可以参考上述的方法来设置。更多精彩教程欢迎上U教授官网查看相关的文章。
- 上一篇: xp系统如何装win8系统,xp装win8系统
- 下一篇: 制作Mac的安装盘的最佳方法【图文】
如何制作mac安装u盘,制作mac安装u盘的方法相关教程
- mac如何制作win7安装u盘|mac制作win7安装u盘
- mac制作u盘系统安装盘的步骤,制作mac安装u盘教程
- 如何快速制作win7安装u盘,制作win7安装u盘的方法
- 如何制作u盘win7系统安装盘|制作u盘win7系统安装盘教程
- win7 安装盘制作 windows7安装盘u盘制作教程
- win7系统u盘安装盘怎么制作 win7系统安装u盘制作方法
- 如何用u盘安装mac os u盘安装安装mac os的步骤
- win10安装u盘怎么制作|win10安装u盘制作教程
- 如何制作u盘win7系统安装盘|win7系统盘制作方法
- u盘制作安装windows7系统,u盘启动盘制作工具装win7系统
- 5.6.3737 官方版
- 5.6.3737 官方版
- Win7安装声卡驱动还是没有声音怎么办 Win7声卡驱动怎么卸载重装
- Win7如何取消非活动时以透明状态显示语言栏 Win7取消透明状态方法
- Windows11怎么下载安装PowerToys Windows11安装PowerToys方法教程
- 如何用腾讯电脑管家进行指定位置杀毒图解

