笔记本如何连接显示屏幕 笔记本连接显示屏怎么操作
很多用户在使用笔记本电脑的时候,由于屏幕尺寸较小,操作起来很是不方便,因此大多用户都会选择通过外接显示屏进行操作,不过有些用户在给笔记本电脑连接完显示屏之后却不知道怎么设置,那么笔记本如何连接显示屏幕呢?这里小编就来告诉大家笔记本连接显示屏操作方法。
具体方法:
1、首先准备好一根VGA线,也就是视频信号连接线,有的笔记本是HDMI接口,就准备HDMI线,当然需要外接显示器也有这个接口,没有的话就用hdmi转vga接口的转换器连接也是可以的。

2、这里的笔记本是VGA接口,接下来用VGA线的一头连接笔记本的VGA接口,直接插入即可。

3、接着将VGA线的另外一头连接显示器的VGA输入接口即可,直接插好固定。

4、一般连接好之后,笔记本会自动切换投影模式,也就是显示器也会显示画面,当然也有不自动的时候,这就需要手动操作了,在笔记本键盘上按WIN+p组合键,接着会出现4中选择模式,选择其中的复制或扩展都可以。直接选择,显示器就会显示笔记本的画面了。
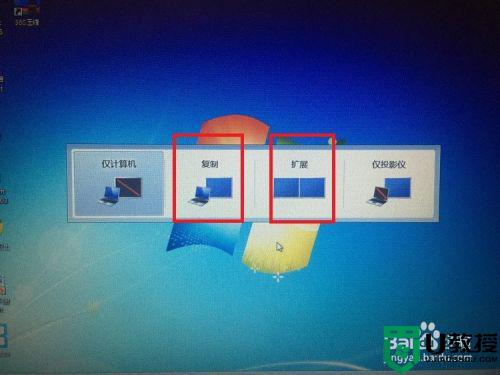

5、当然除了快捷键的切换方式,也可以在win7系统里边设置,直接在桌面空白处右击鼠标,在弹出的右键菜单中选择屏幕分辨率选项。
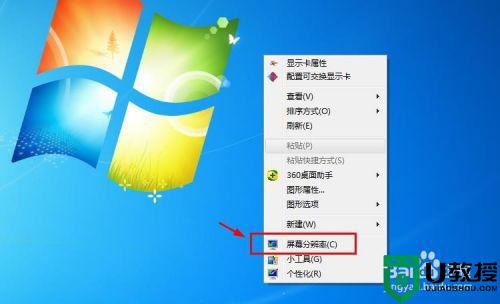
6、接着进入到屏幕分辨率的设置界面,界面上就可以看到有两个显示器,选择下方多显示器选项,在弹出的选项中选择复制这些显示或者扩展这些显示选项,选择好后记得点击界面右下角的应用选项。
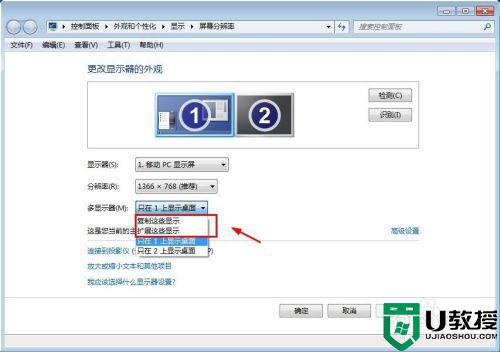
7、接着外接显示器也会显示相同的画面,这里的教程都选择了复制模式,便于大家观看,大家也可以选择扩展模式,就只会显示桌面背景图。
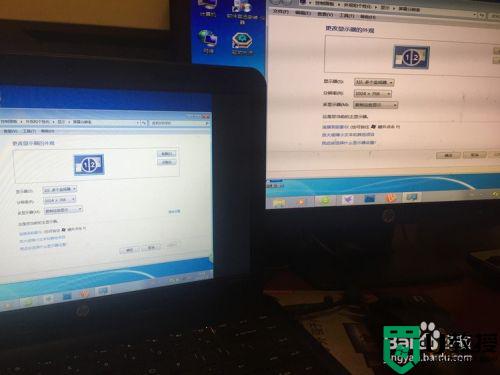
上述就是小编教大家的笔记本连接显示屏操作方法了,还有不清楚的用户就可以参考一下小编的步骤进行操作,希望能够对大家有所帮助。
笔记本如何连接显示屏幕 笔记本连接显示屏怎么操作相关教程
- 笔记本怎么连接显示器 笔记本电脑如何外接显示屏
- 显示器如何连接笔记本 笔记本怎样连接显示器
- 显示屏怎么连接笔记本 外接屏幕如何设置
- 笔记本如何外接显示器 笔记本怎么连接显示器
- 笔记本电脑怎么外接显示屏 笔记本如何外接显示器
- 笔记本怎么外接一个显示屏 笔记本如何外接显示器
- 笔记本怎么外接显示器 笔记本如何外接显示屏
- 笔记本怎么连接电视当显示器 笔记本投屏电视机怎么弄
- 如何用笔记本连接显示器 笔记本电脑怎么外接显示屏
- 笔记本电脑如何外接显示屏 笔记本电脑与显示器如何连接
- 5.6.3737 官方版
- 5.6.3737 官方版
- Win7安装声卡驱动还是没有声音怎么办 Win7声卡驱动怎么卸载重装
- Win7如何取消非活动时以透明状态显示语言栏 Win7取消透明状态方法
- Windows11怎么下载安装PowerToys Windows11安装PowerToys方法教程
- 如何用腾讯电脑管家进行指定位置杀毒图解

