mbr转换成gpt磁盘分区的步骤 如何把mbr分区改成gpt分区
磁盘分区格式有两种,分别是mbr和gpt格式,而早期的mbr分区格式最多支持2T,GPT格式无限制,所以很多人就想要把mbr分区改成gpt分区,那么要如何操作呢?针对这个问题,本教程就给大家讲述一下mbr转换成gpt磁盘分区的步骤吧。
具体步骤如下:
1、最重要的一步,将MBR硬盘中的资料和个人文件备份到其他硬盘,将MBR分区格式的硬盘数据完全备份,对于备份,我们可以使用操作系统自带的备份工具,或者使用第三方的工具进行备份。
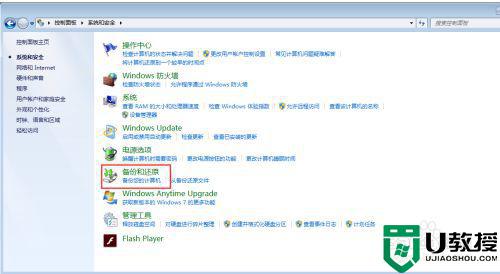 2、完成相关的数据备份之后。进入Windows操作系统开启【计算机管理】,开启的方法可以在资源管理器中的地址栏中输入【控制面板系统和安全管理工具】。双击【计算机管理】开其他。或者在运行中输入:%windir%system32compmgmt.msc /s,来开启。
2、完成相关的数据备份之后。进入Windows操作系统开启【计算机管理】,开启的方法可以在资源管理器中的地址栏中输入【控制面板系统和安全管理工具】。双击【计算机管理】开其他。或者在运行中输入:%windir%system32compmgmt.msc /s,来开启。
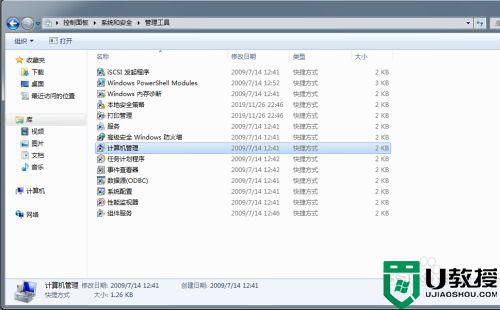 3、接下来删除MBR硬盘的所有分区(卷),在【磁盘管理】的功能中,使用鼠标右键点击需要转换的MBR磁盘,在弹出的菜单中点击【删除卷】。
3、接下来删除MBR硬盘的所有分区(卷),在【磁盘管理】的功能中,使用鼠标右键点击需要转换的MBR磁盘,在弹出的菜单中点击【删除卷】。
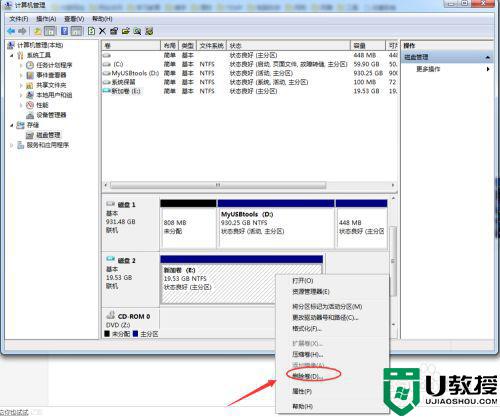 4、如下图,出现删除卷会导致磁盘数据被清除的提示,确认数据已保存,可以点击【是】继续。
4、如下图,出现删除卷会导致磁盘数据被清除的提示,确认数据已保存,可以点击【是】继续。
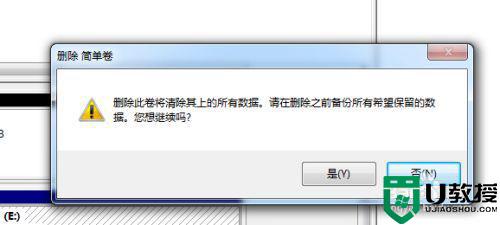 5、若果有多个分区,均需进行删除。删除卷之后,就可以进行磁盘的格式转换了,使用鼠标的右键点击需要将MBR转化为GPT的磁盘,在弹出的菜单点击选择【转化成GPT磁盘】开始进行转换。
5、若果有多个分区,均需进行删除。删除卷之后,就可以进行磁盘的格式转换了,使用鼠标的右键点击需要将MBR转化为GPT的磁盘,在弹出的菜单点击选择【转化成GPT磁盘】开始进行转换。
 6、点击后,没有相关的界面显示。使用鼠标右键点击转换格式的磁盘,在弹出的菜单中选择【属性】打开磁盘的属性界面。切换至【卷】标签,可以看到下面的磁盘分区形式为【GUID分区表(GPT)】表示磁盘已经成功转化为GPT分区。
6、点击后,没有相关的界面显示。使用鼠标右键点击转换格式的磁盘,在弹出的菜单中选择【属性】打开磁盘的属性界面。切换至【卷】标签,可以看到下面的磁盘分区形式为【GUID分区表(GPT)】表示磁盘已经成功转化为GPT分区。
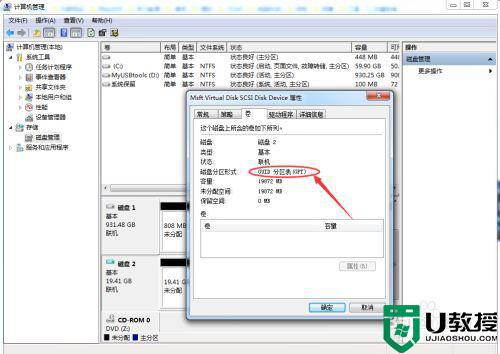 7、接下来只需要将转化成功的GPT磁盘重新进行分区即可。
7、接下来只需要将转化成功的GPT磁盘重新进行分区即可。
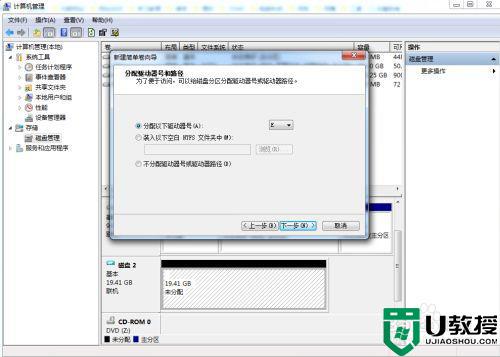
关于mbr转换成gpt磁盘分区的步骤就给大家讲述到这里了,有相同需要的用户们可以学习上面的方法来进行操作就可以了。
mbr转换成gpt磁盘分区的步骤 如何把mbr分区改成gpt分区相关教程
- 如何将MBR分区转换成GPT分区?MBR分区转换成GPT分区的方法
- 硬盘GPT和MBR分区表怎样转换 实现GPT和MBR之间转换的步骤
- gpt和mbr有什么区别?gpt和mbr分区的区别分析(附带分区教程)
- 分区类型mbr和gpt有什么区别?mbr和gpt分区的区别分析
- 固态硬盘用mbr还是GPT?固态硬盘分区类型用mbr还是GPT分析
- 固态硬盘用mbr还是GPT?固态硬盘分区类型用mbr还是GPT分析
- 固态硬盘分区格式是MBR分区好还是GPT分区好?
- gpt转mbr时提示:无法转换到MBR分区表20000148怎么办?
- 装win11系统分区有什么要求?安装win11分区用MBR还是GPT分析
- 安装win10硬盘分区用MBR还是GPT?装win10系统分区及安装教程
- 5.6.3737 官方版
- 5.6.3737 官方版
- Win7安装声卡驱动还是没有声音怎么办 Win7声卡驱动怎么卸载重装
- Win7如何取消非活动时以透明状态显示语言栏 Win7取消透明状态方法
- Windows11怎么下载安装PowerToys Windows11安装PowerToys方法教程
- 如何用腾讯电脑管家进行指定位置杀毒图解

