amd显卡怎么设置高性能模式 最新amd显卡如何设置高性能模式
更新时间:2022-03-31 16:15:05作者:xinxin
amd显卡作为现阶段电脑配置中的重要核心硬件,用户运行游戏都离不开显卡设备,它决定着游戏的运行的流畅,有些用户会发现自己电脑运行游戏很是吃力,这时可以通过设置amd显卡的高性能模式来提高游戏流畅度,可是amd显卡怎么设置高性能模式呢?下面小编就来教大家最新amd显卡设置高性能模式方法。
具体方法:
第一步,右键点击桌面空白处,打开“Radeon设置”。
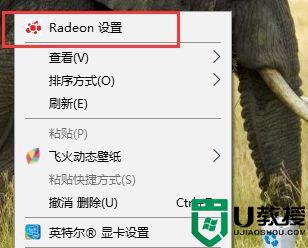
第二步,打开右上角的“系统”设置。
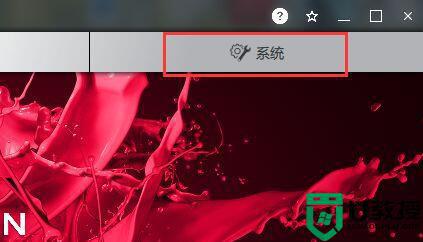
第三步,点击右上角的“可切换显卡”。
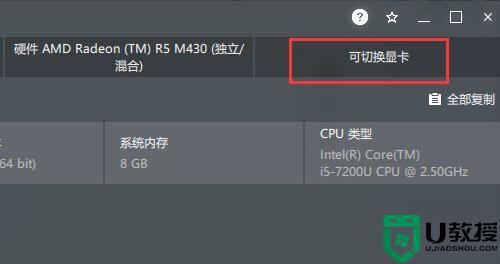
第四步,选中“运行中的应用程序”,点击“已安装的配置好的应用程序”。
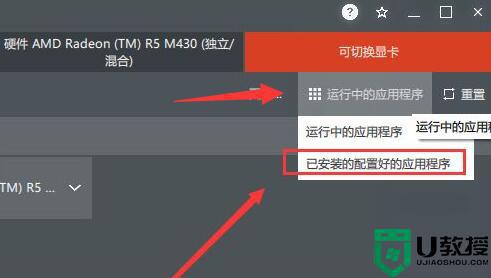
第五步,单击想要设置为高性能的游戏或软件,在下拉菜单里选择“高性能”即可。
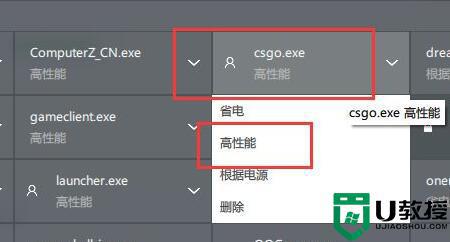
以上就是关于最新amd显卡设置高性能模式方法了,如果你也有相同需要的话,可以按照上面的方法来操作就可以了,希望能够对大家有所帮助。
amd显卡怎么设置高性能模式 最新amd显卡如何设置高性能模式相关教程
- AMD显卡驱动怎么设置高性能|AMD显卡驱动设置高性能教程
- AMD显卡驱动怎么设置高性能|AMD显卡驱动设置高性能教程
- N卡和A卡怎么设置高性能模式|显卡设置高情能模式图文教程
- N卡和A卡怎么设置高性能模式|显卡设置高情能模式图文教程
- 怎么提升笔记本显卡性能 怎么设置显卡高性能
- n卡提高性能的最佳设置方法 nvidia最高性能如何设置
- 梅捷amd显卡是几线的牌子 梅捷amd显卡性能怎样
- amd显卡怎样设置独显 amd怎么设置使用独立显卡
- amd显卡怎么设置独显 amd显卡怎么切换独立显卡
- 怎么提高显卡性能?小编教你提升显卡性能的方法
- 5.6.3737 官方版
- 5.6.3737 官方版
- Win7安装声卡驱动还是没有声音怎么办 Win7声卡驱动怎么卸载重装
- Win7如何取消非活动时以透明状态显示语言栏 Win7取消透明状态方法
- Windows11怎么下载安装PowerToys Windows11安装PowerToys方法教程
- 如何用腾讯电脑管家进行指定位置杀毒图解

