电脑黑屏显示节电模式怎么办 电脑黑屏显示节电模式怎么处理
更新时间:2022-03-29 17:39:35作者:yun
大家在使用电脑时是否碰到过这样的问题,就是电脑突然黑屏了,然后显示节电模式,许多用户遇到这样的问题都束手无策,那么要怎么解决这样的问题呢?为了帮助到大家,今天给大家讲解一下电脑黑屏显示节电模式的详细处理方法吧。
解决方法:
1.找到台式机屏幕右下方有几个按钮,点击最右边的那个按钮。正常情况下,屏幕就会变亮。
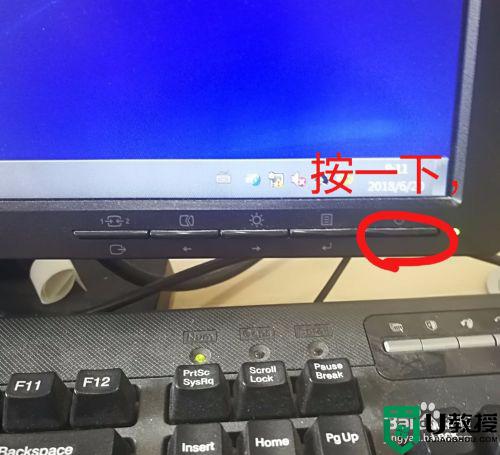 2.找到电脑的主机,然后长按主机上的启动键。通过重新启动电脑,可以解决大部分问题。
2.找到电脑的主机,然后长按主机上的启动键。通过重新启动电脑,可以解决大部分问题。
 3.如果还是不行的话,可以在电脑启动的时候。马上按键盘上的F11按键。
3.如果还是不行的话,可以在电脑启动的时候。马上按键盘上的F11按键。
 4.接着,在出现的界面中,选择“安全检测”,然后,就进入检测的界面。
4.接着,在出现的界面中,选择“安全检测”,然后,就进入检测的界面。
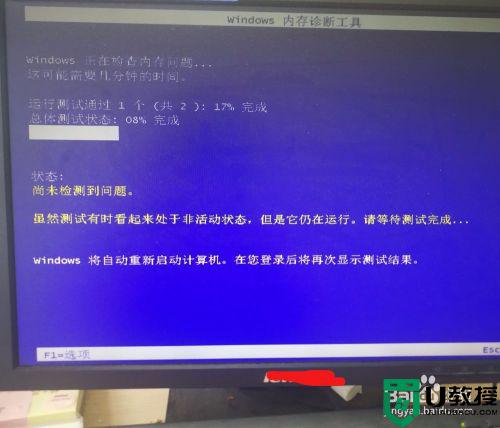 5.安全检测完之后,系统会自动去检测C盘,不要去动,等待就行了。
5.安全检测完之后,系统会自动去检测C盘,不要去动,等待就行了。
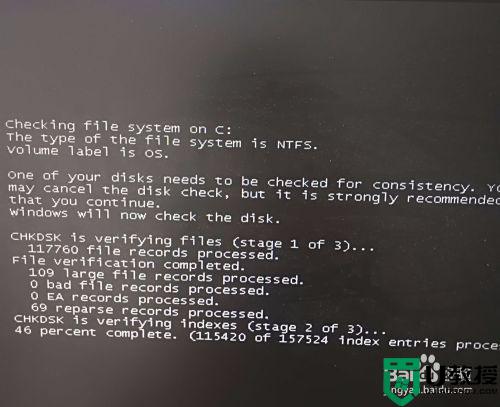 6.等待检测之后,系统就会自动启动,然后就进入界面。
6.等待检测之后,系统就会自动启动,然后就进入界面。
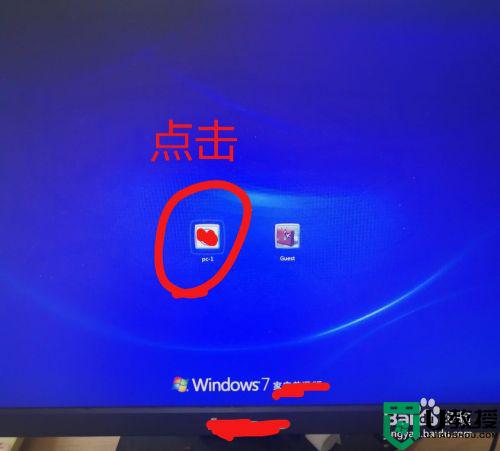 以上就是电脑黑屏显示节电模式的全部内容,有遇到相同问题的用户可参考本文中介绍的步骤来进行修复,希望能够对大家有所帮助。
以上就是电脑黑屏显示节电模式的全部内容,有遇到相同问题的用户可参考本文中介绍的步骤来进行修复,希望能够对大家有所帮助。
电脑黑屏显示节电模式怎么办 电脑黑屏显示节电模式怎么处理相关教程
- 台式电脑显示节电模式然后黑屏了如何解决 台式电脑显示节电模式然后黑屏了怎么办
- 电脑黑屏节电模式怎么解除 电脑黑屏显示节电模式怎么处理
- 电脑屏幕显示节电模式然后黑屏如何修复
- 电脑节电模式黑屏怎么解除 电脑突然节能模式黑屏怎么办
- 电脑黑屏节电模式怎么解除 电脑黑屏如何退出节电模式
- 电脑节电模式怎么唤醒黑屏 电脑节电模式唤醒黑屏的操作步骤
- 节电模式黑屏怎么解除 电脑出现节电模式黑屏的解决教程
- 台式电脑开机显示屏显示无信号黑屏怎么办 台式电脑开机显示屏显示无信号黑屏的解决方法
- 电脑节电模式黑屏怎么解除 电脑进入省电模式黑屏恢复方法
- 台式电脑显示屏亮度调节在哪里 台式电脑怎么调节亮度
- 5.6.3737 官方版
- 5.6.3737 官方版
- Win7安装声卡驱动还是没有声音怎么办 Win7声卡驱动怎么卸载重装
- Win7如何取消非活动时以透明状态显示语言栏 Win7取消透明状态方法
- Windows11怎么下载安装PowerToys Windows11安装PowerToys方法教程
- 如何用腾讯电脑管家进行指定位置杀毒图解

